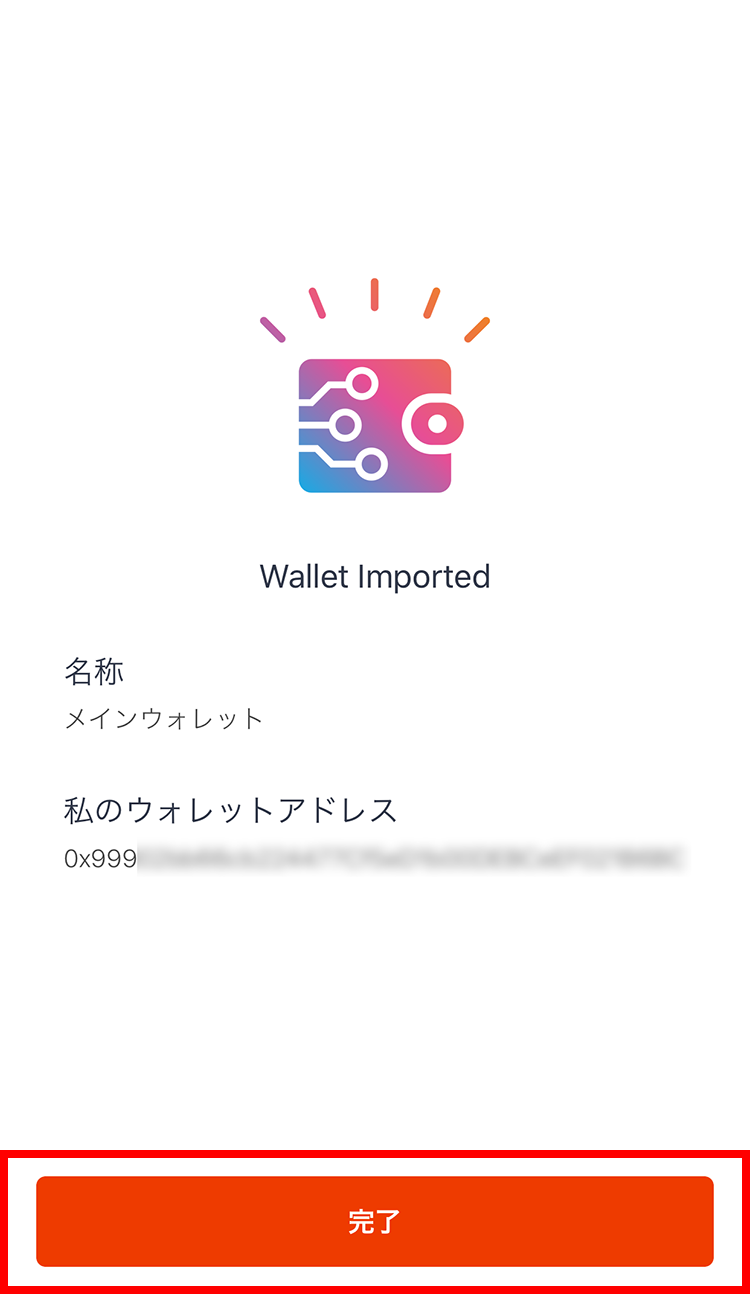インストール方法
1. 以下のURLよりAsobi Walletのダウンロードページへアクセスしてください。
iPhone版
https://itunes.apple.com/jp/app/asobi-wallet/id1435441596?mt=8
Android版
https://play.google.com/store/apps/details?id=com.asobimo.asobiwallet
2.「入手」ボタンをタップしてください。
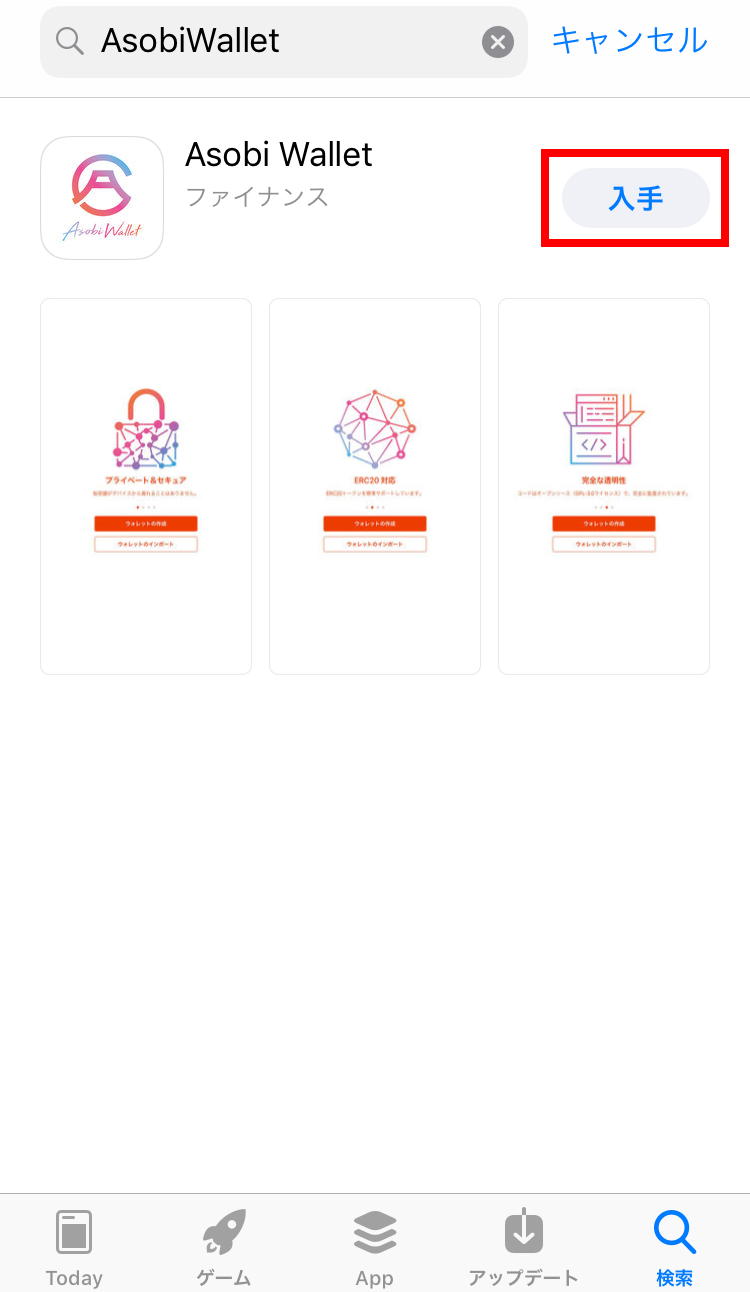
3.「インストール」ボタンをタップしてください。
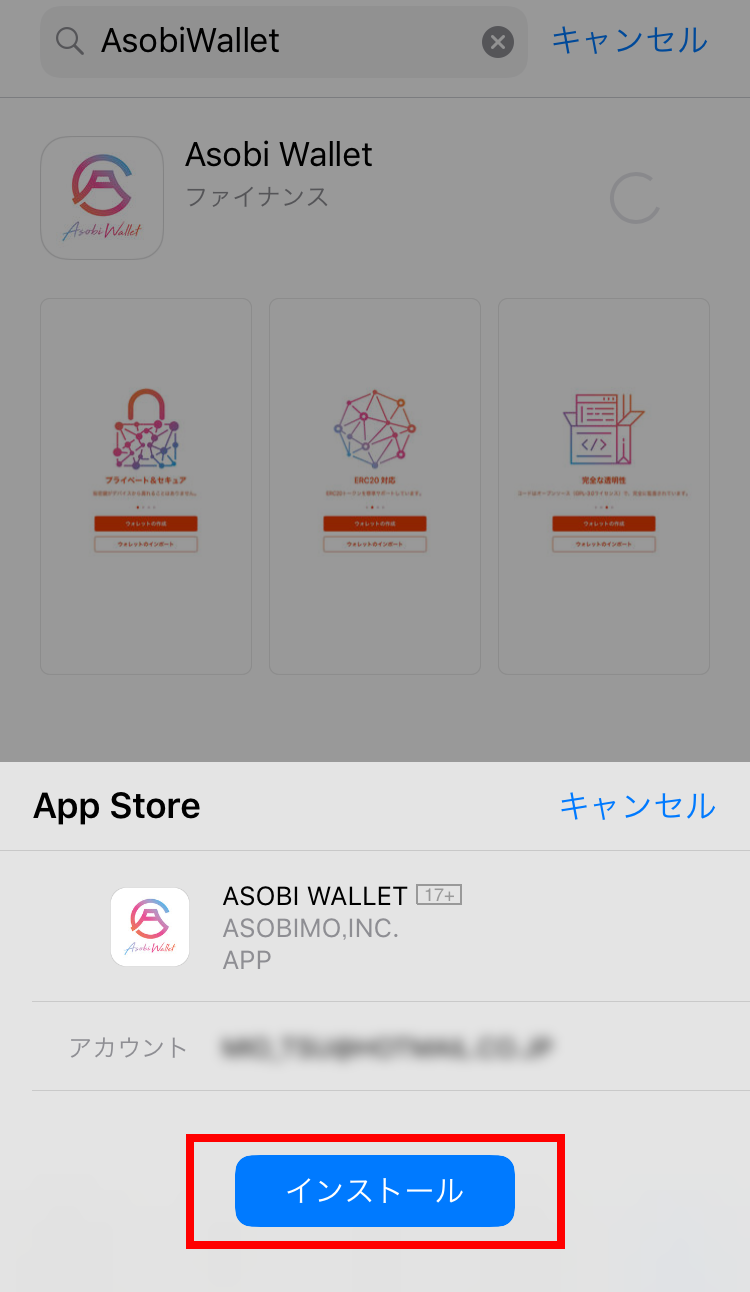
4.「開く」ボタンをタップしてください。
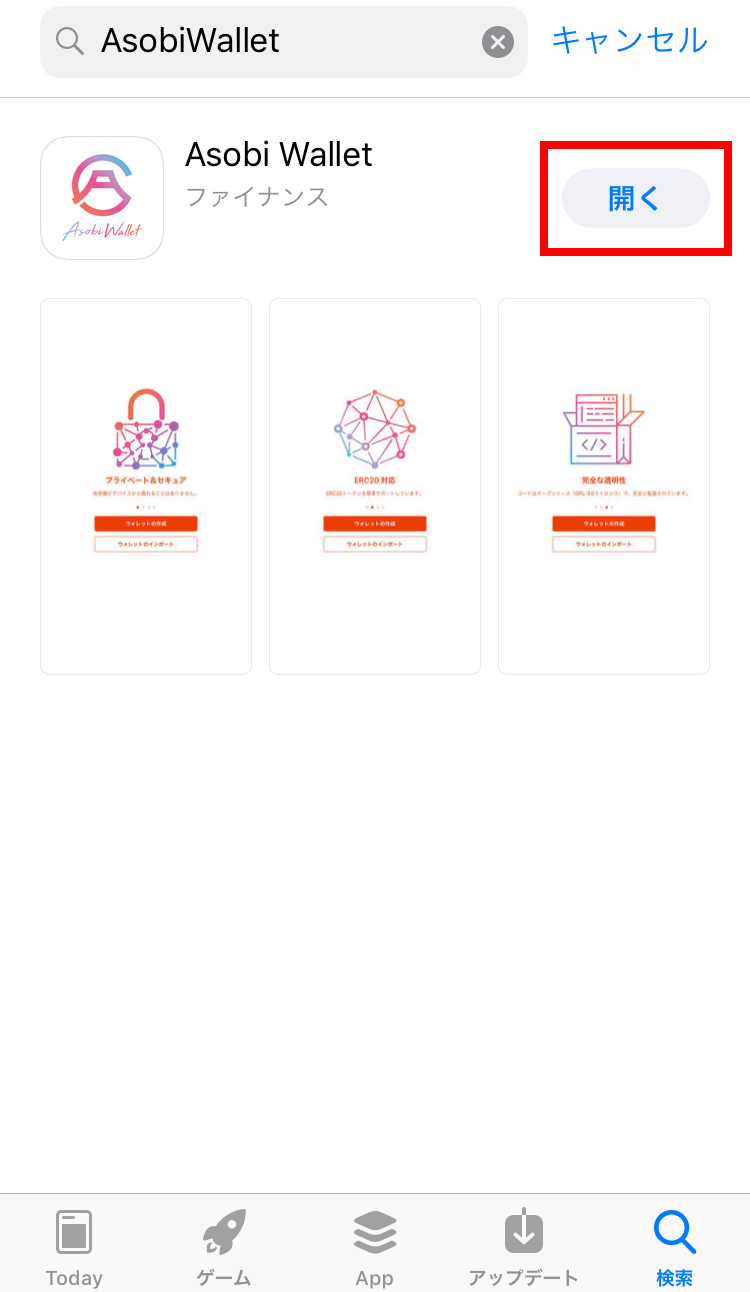
5. Asobi Walletが起動したら、「ウォレットの作成」ボタンをタップしてください。
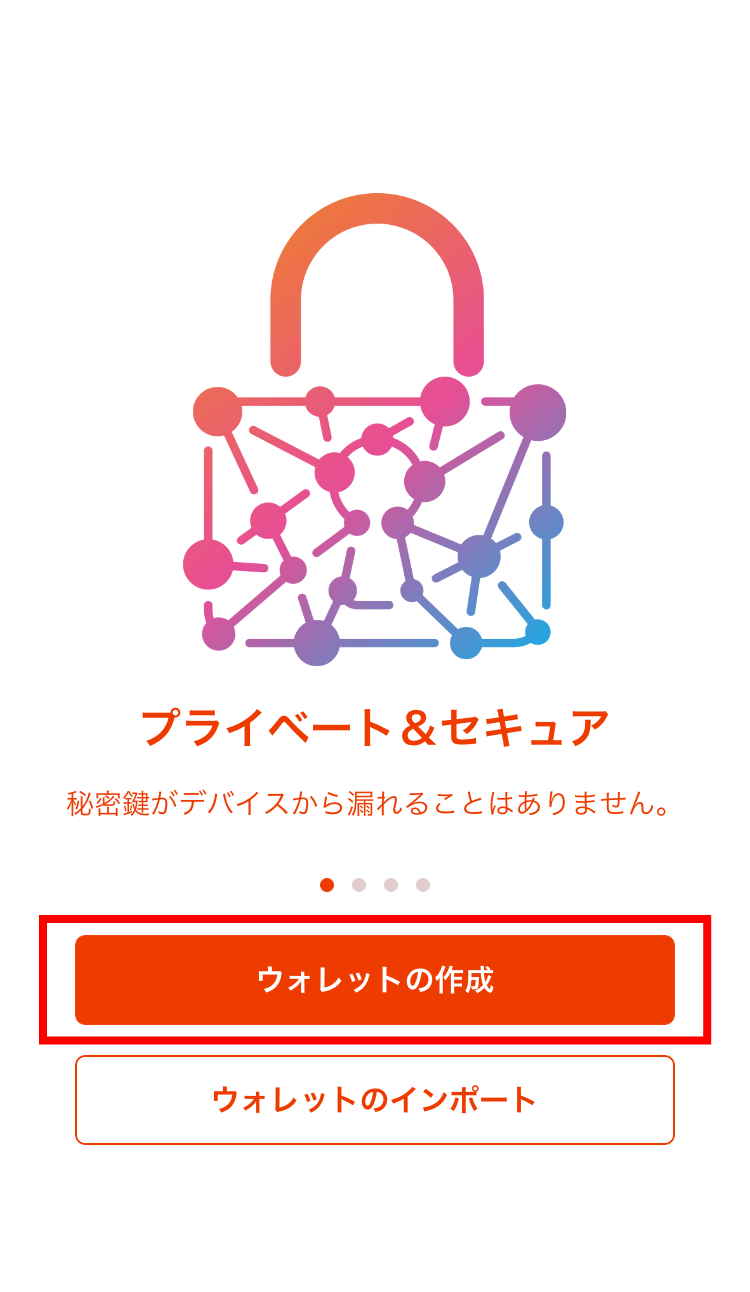
6. 利用規約をご確認のうえ、「同意する」をタップしてください。

7. バックアップフレーズが12個表示されますので、「コピー」ボタンを押してメモ帳に貼り付けたり、スクリーンショットを取るなどして保存して「次へ」ボタンをタップしてください。
バックアップフレーズは、ウォレットを復元する際に必要となりますので、第三者に知られないように大事に保管してください。
バックアップフレーズを同じ端末内に保管すると、端末の破損や紛失の際にバックアップフレーズを確認することができなくなりますので、バックアップフレーズはUSBメモリやSDカードなどの外部メディアに入れてインターネットに接続しない環境で保管するか、プリントアウトしたものを紛失しない場所に保管したうえで、定期的に保管状態を確認されることをオススメします。
※:ウォレットを復元する際には、バックアップフレーズか秘密鍵のいずれかが必要となります。どちらも保管していない場合、ウォレットを復元することはできません。
※:バックアップフレーズと秘密鍵を確認できるのはご本人のみとなっており、Asobi Walletではお客様のバックアップフレーズや秘密鍵をお預かりしておりません。したがいまして、Asobi Walletサポートにバックアップフレーズや秘密鍵をお問い合わせいただきましてもお答えできませんので、予めご了承いただきますようお願いいたします。
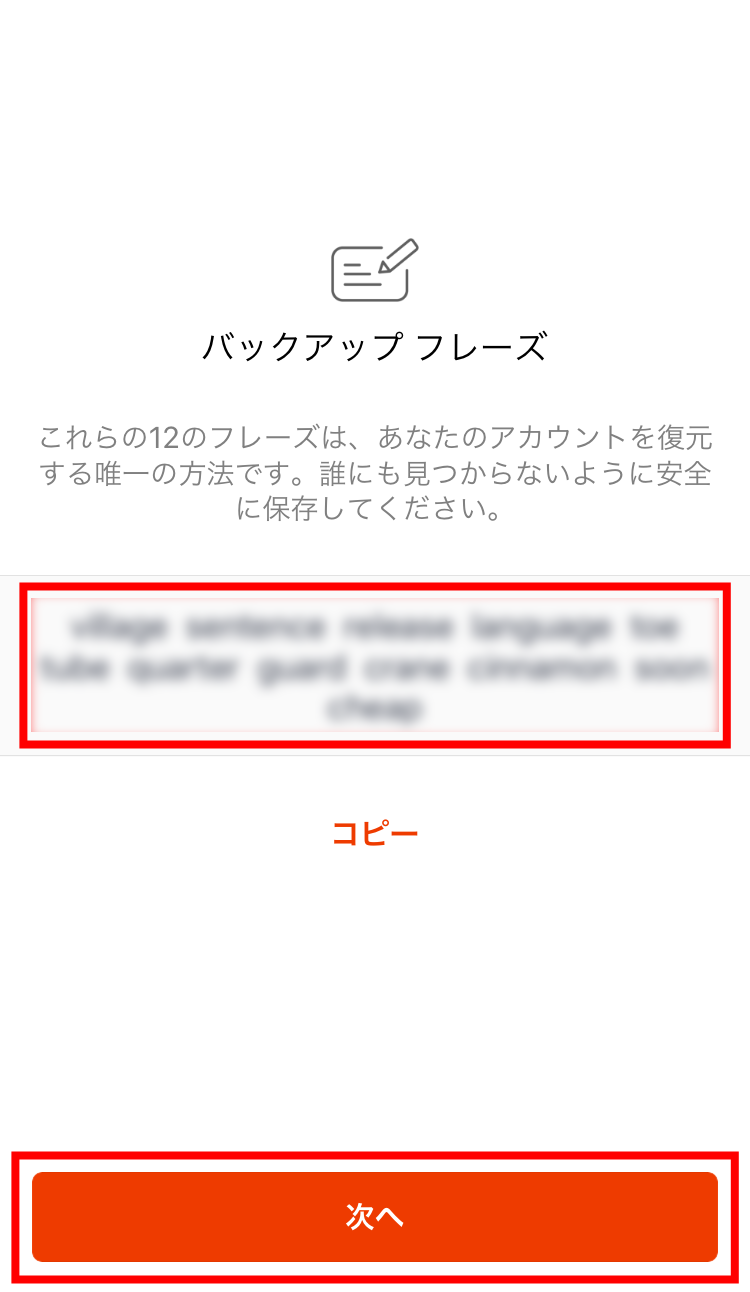
8. バックアップフレーズが並び替えられた状態で表示されますので、正しい順番にタップして並び替えてください。正しく並び替えて「確認完了!」と表示されたら、画面下の「完了」をタップしてください。
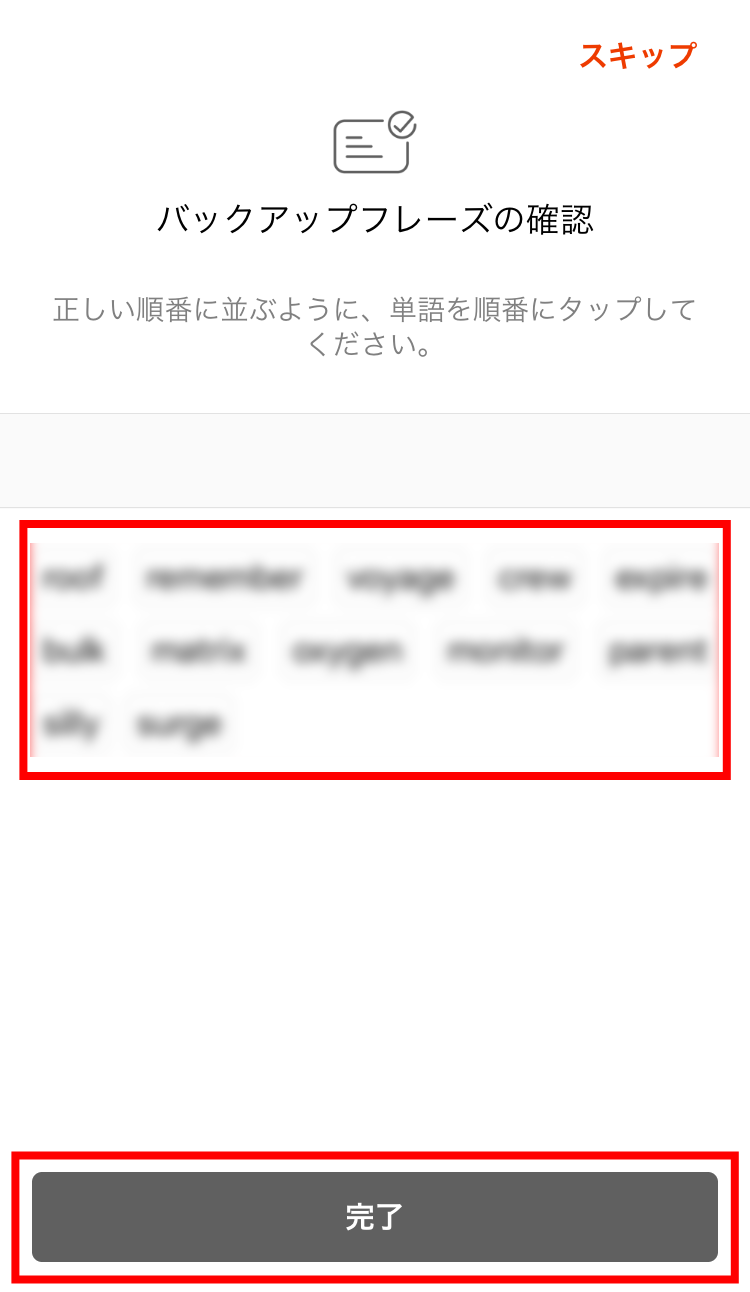
9.「完了」ボタンをタップしてください。
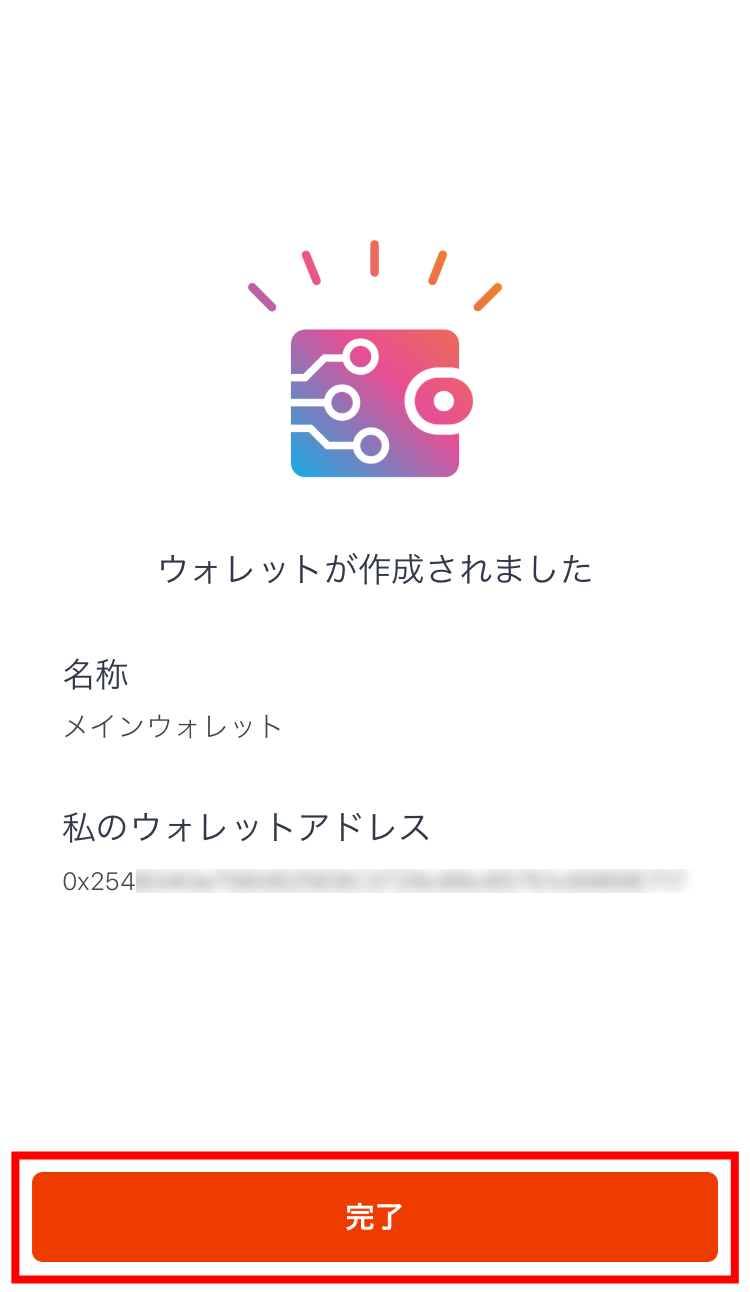
仮想通貨を受け取る
1. ウォレット画面のリストから、受け取る通貨を選んでください。
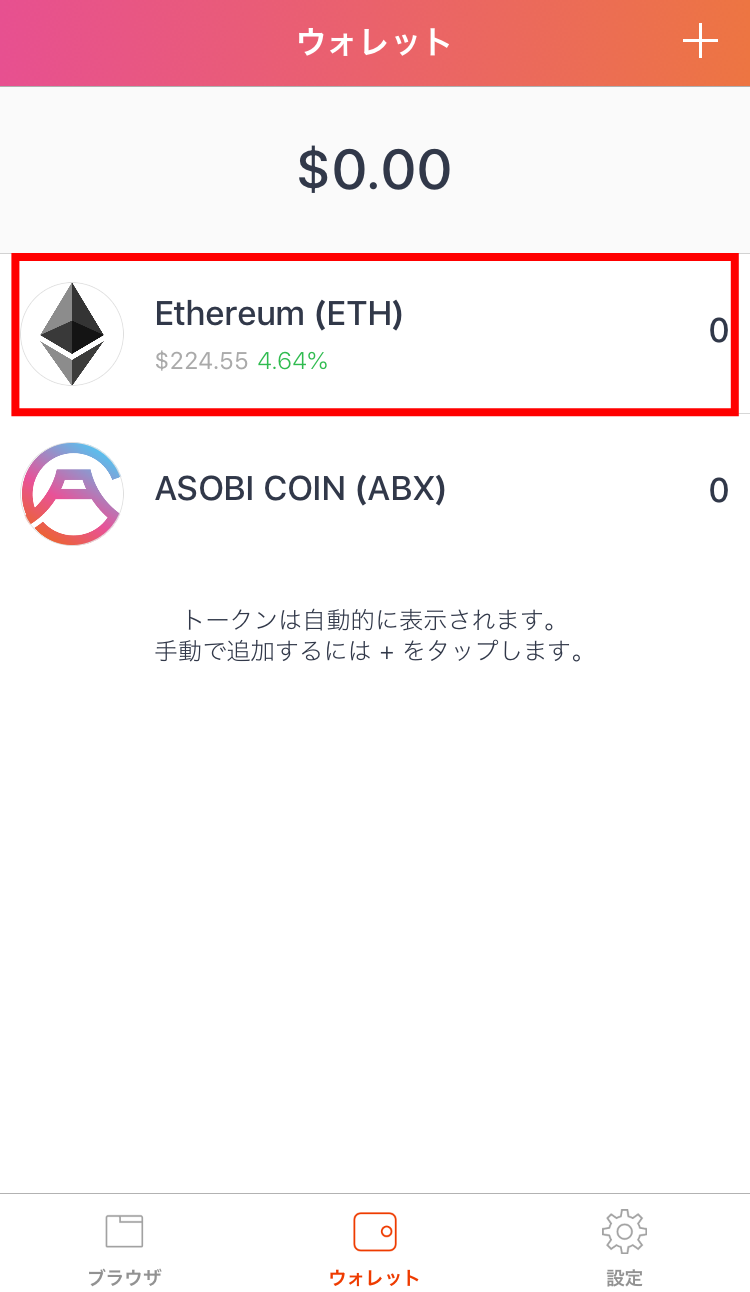
2.「受信する」ボタンをタップしてください。
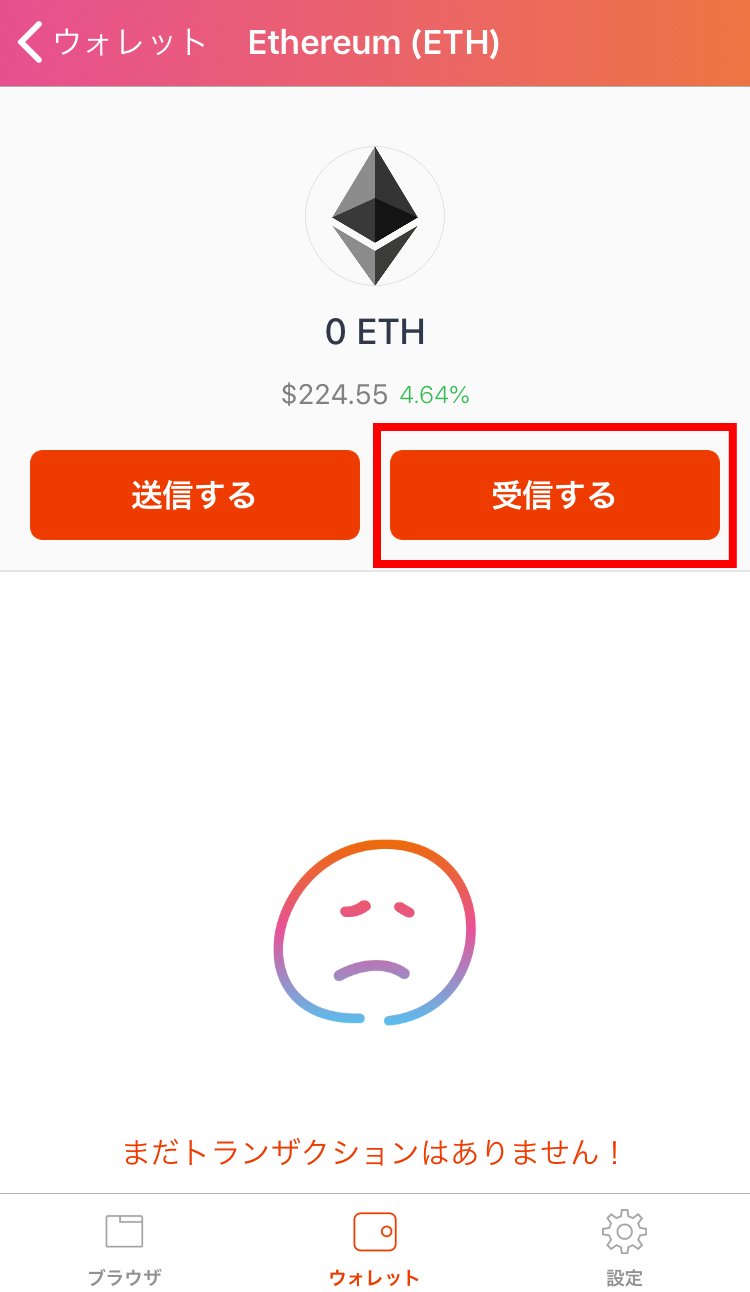
3. あなたの受け取り用ウォレットアドレスとQRコードが表示されますので、送金元ウォレットでQRコードを読み込むか、ウォレットアドレスをコピーして、送金元ウォレットの送金先アドレス欄に貼り付けてください。送金先や送金額などに間違いがないか確認のうえ、送信してください。
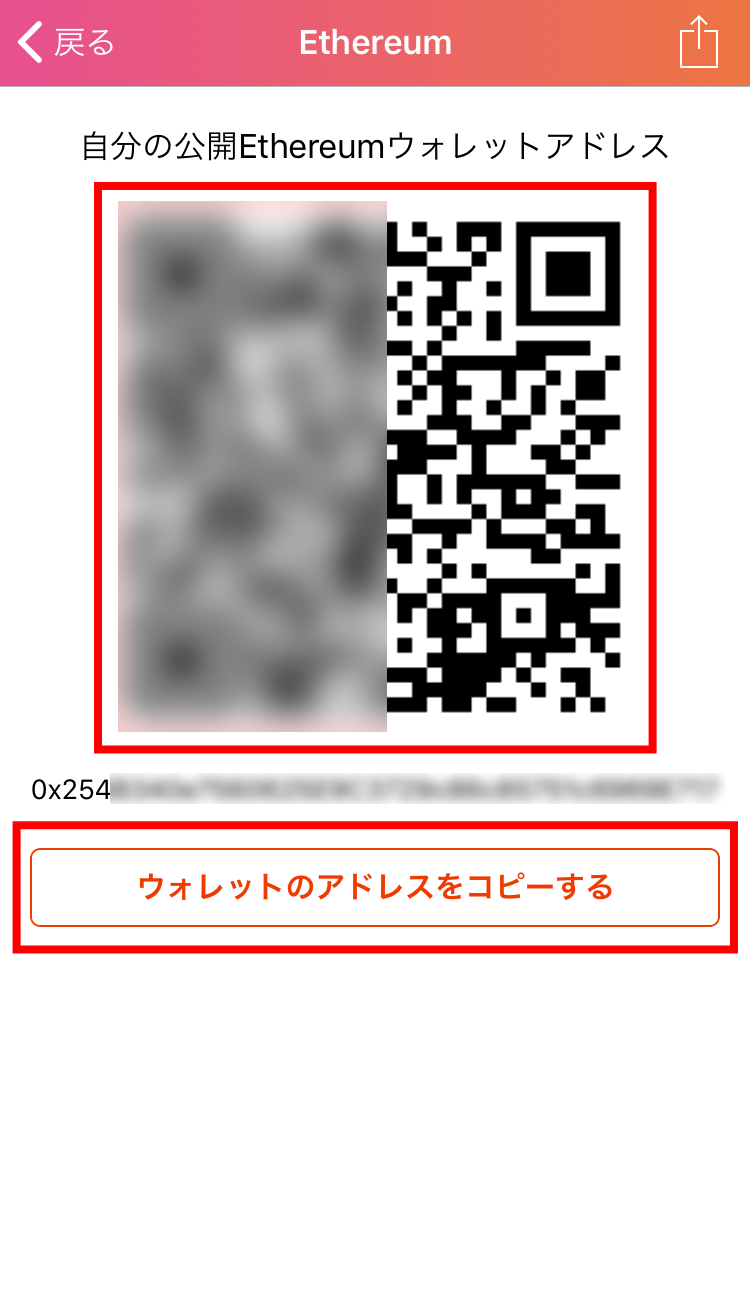
4. 前のページに戻り、トランザクション履歴に「受信しました」と表示されていれば受け取り完了です。
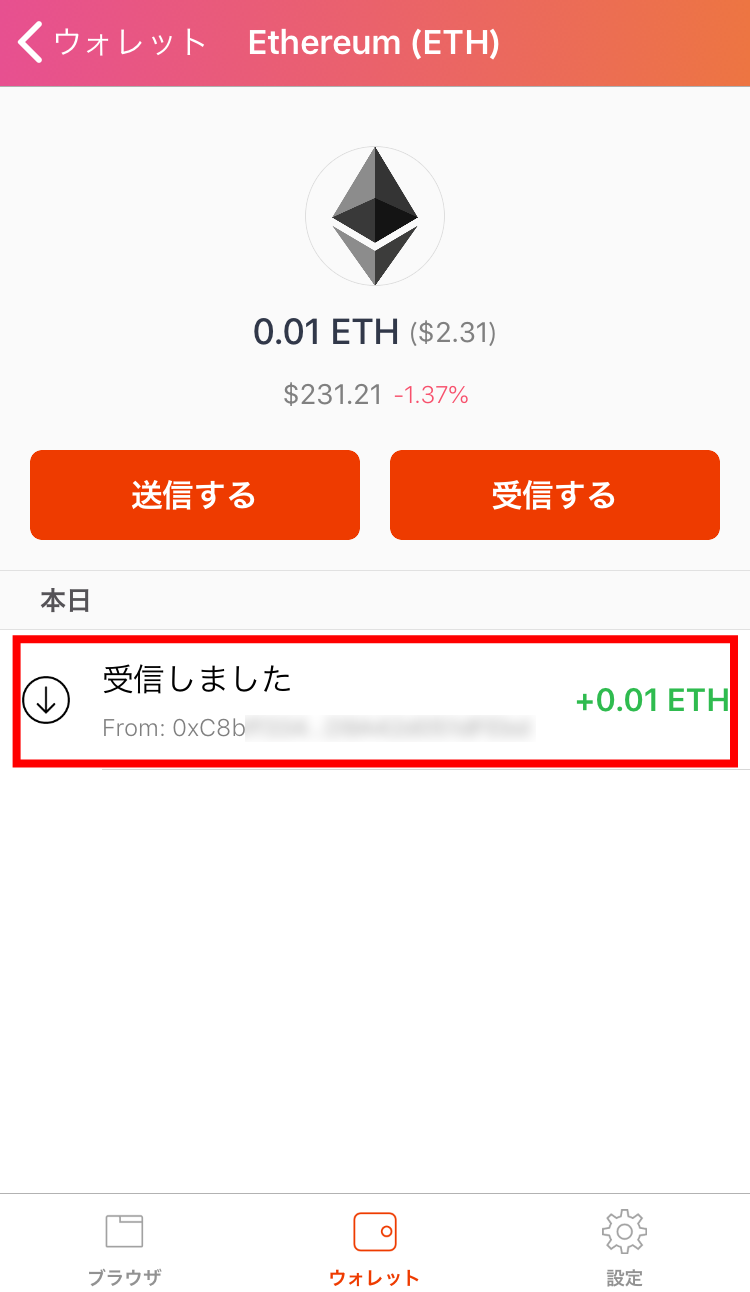
仮想通貨を送る
1.ウォレット画面のリストから、送る通貨を選んでください。
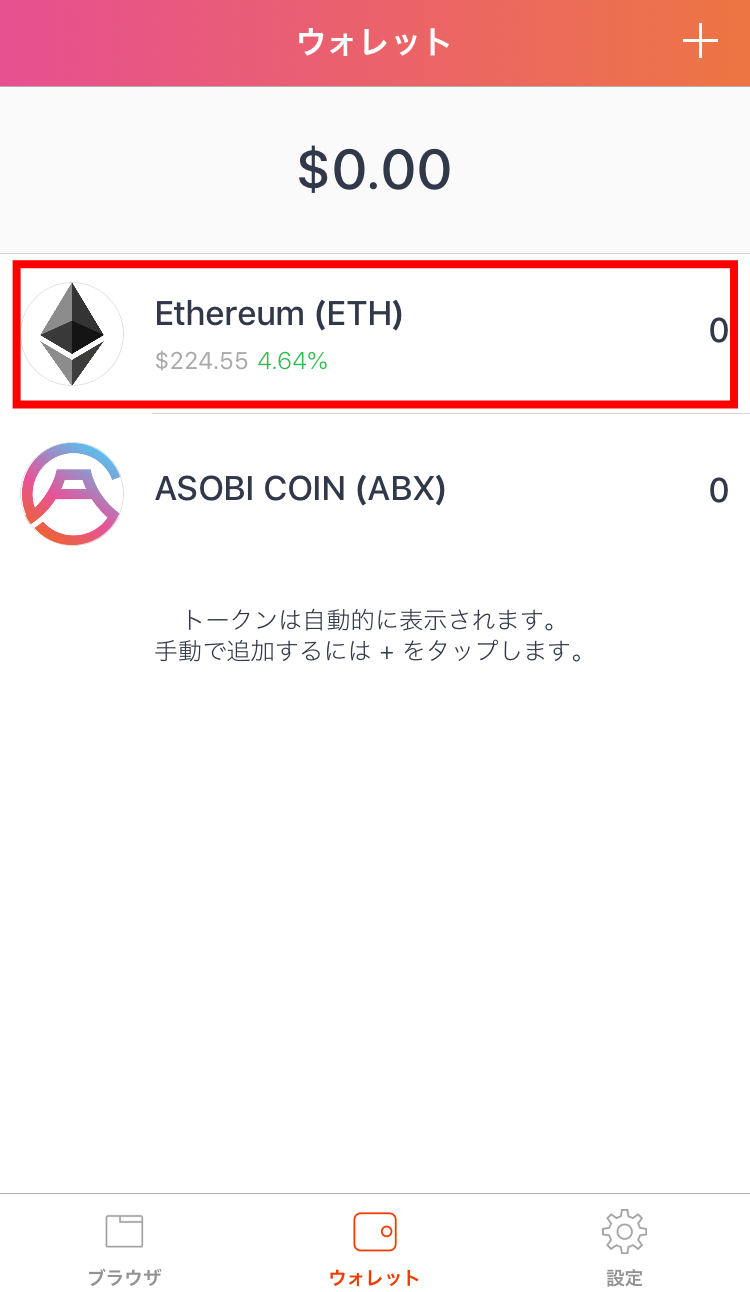
2.「送信する」ボタンをタップしてください。
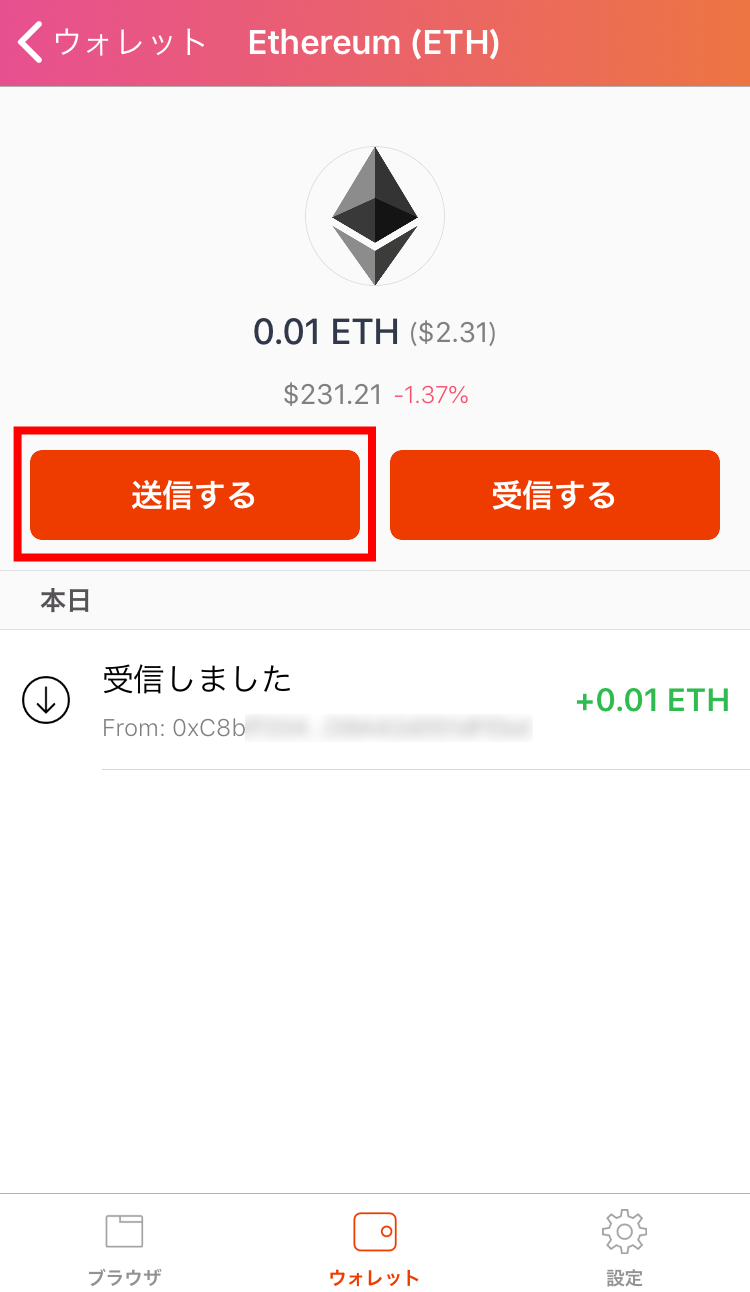
3. 受信者アドレス欄に送信先となるウォレットアドレスを入力してください。「貼り付け」を押すと、事前にコピーしておいた送信先アドレスを貼り付けて入力できます。QRコードアイコンを押すと、カメラでQRコードを読み込んで入力できます。
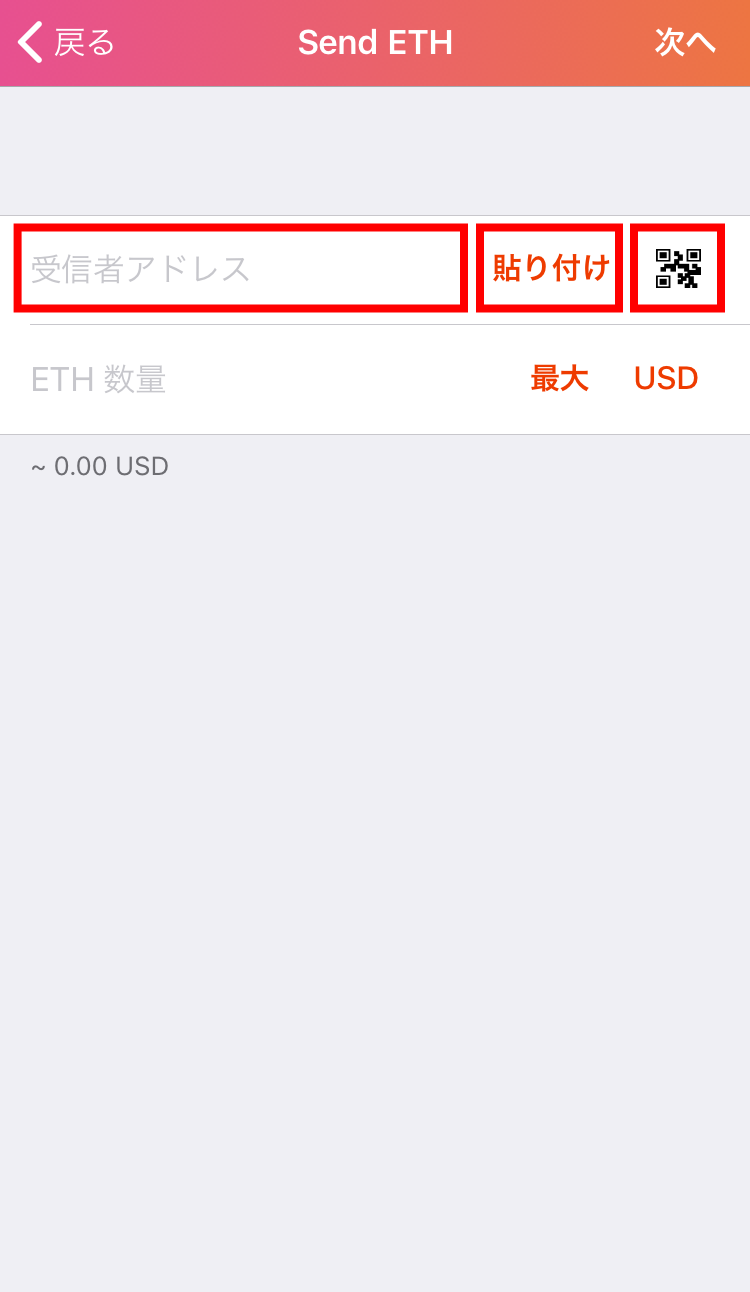
4. 数量欄に送信する仮想通貨の数量を入力します。「最大」を押すと、送信可能な最大数量を自動入力できます。
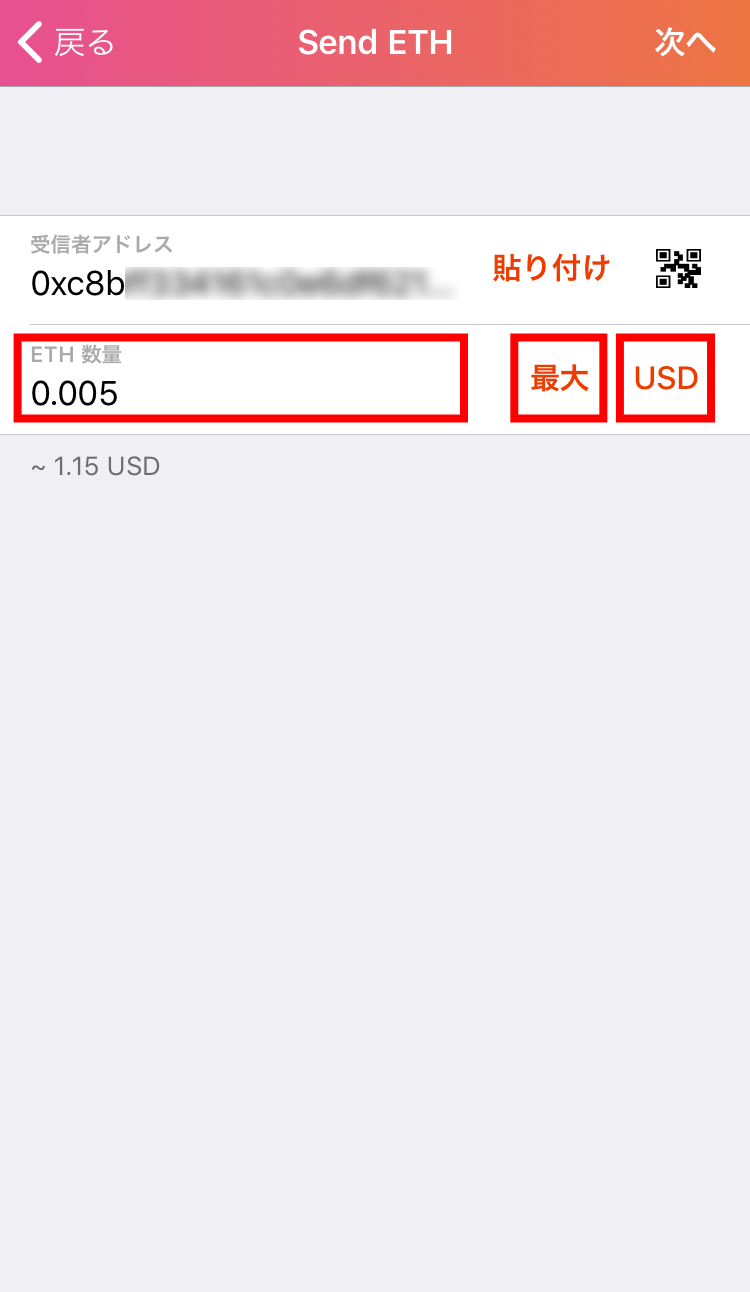
5. 送金する数量や送金先、ネットワーク手数料をご確認のうえ、問題なければ「送信する」ボタンをタップしてください。
「送信する」ボタンを押す前に、必ず送信先のアドレスが正しいかどうかを確認してください。
1文字でも間違っていると別のウォレットへ送信されてしまいます。
また、もし間違って送信してしまった場合、送信したトークンを取り戻すことはできません。
ネットワーク手数料を手動で調整したい場合は、画面右上の調整アイコンを押すと調整ページが開きます。
※:ASOBI COINはイーサリアムのブロックチェーンを使用して作成されたERC20トークンですので、送信の際には必ずネットワーク手数料としてETHが必要となります。同じウォレット内にETHがない場合、または不足している場合は、手数料不足で送信できませんのでご注意ください。
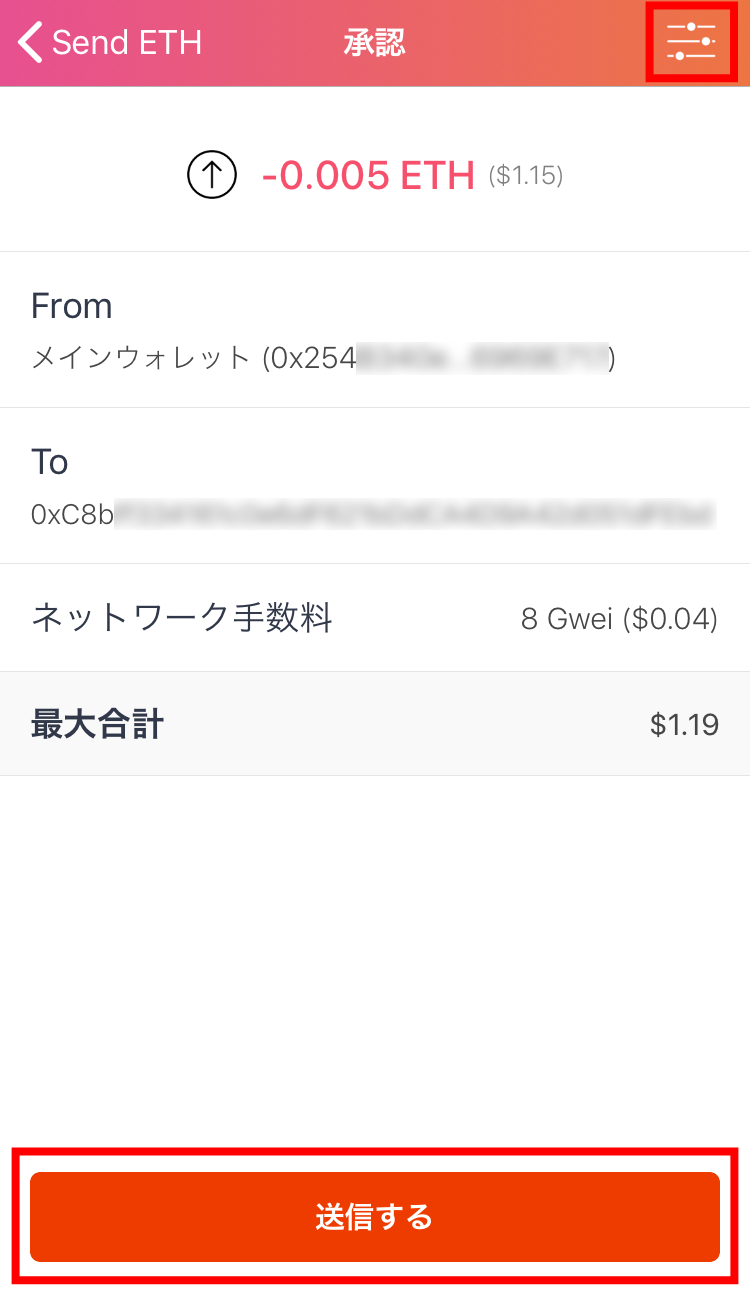
6. トランザクション履歴の表示が「保留中」から「送信済み」に変われば送信完了です。
ABXの送信は、通常は数分程度で完了しますが、トランザクションの混雑状況によっては、数十分から数時間かかる場合もございます。
トランザクションが処理中の状態で同じトランザクションを何度も送信されますと、重複送信や、送信失敗などのトラブルの原因となりますので、連続送信は行わずに、しばらくお待ちいただきますようお願いいたします。
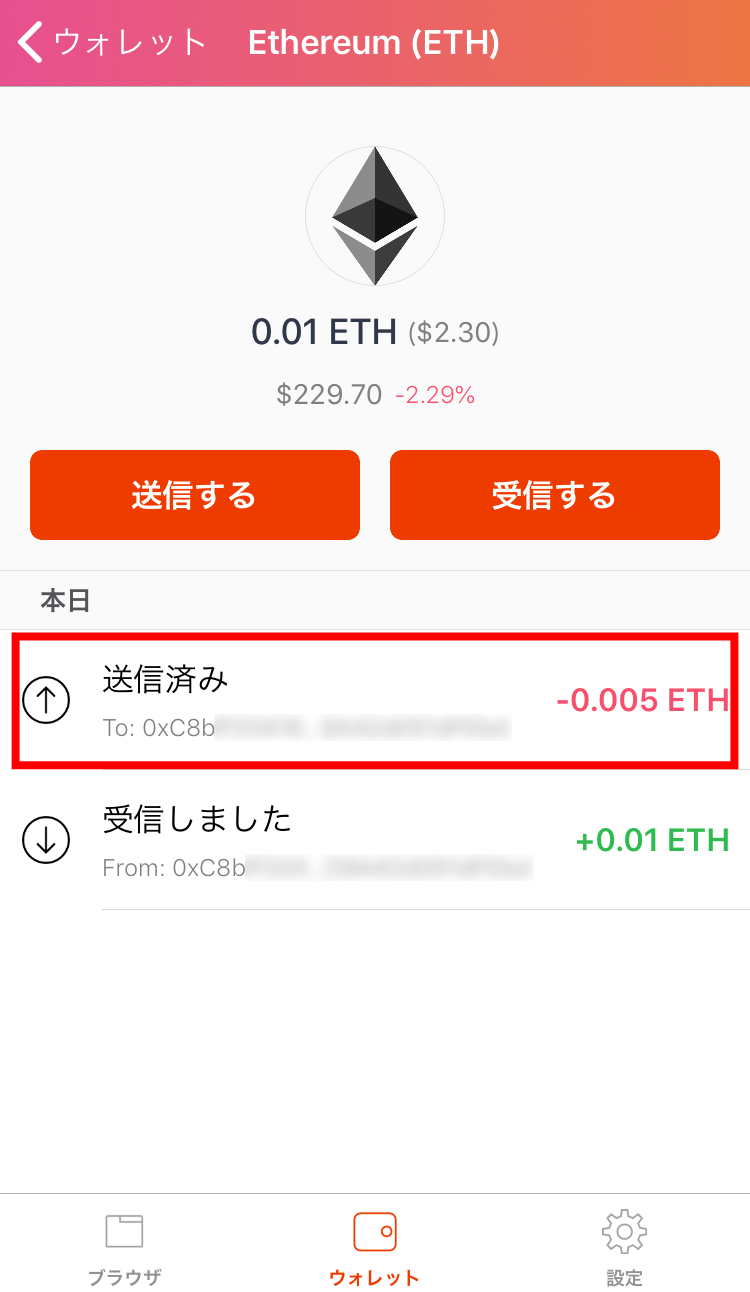
バックアップフレーズと秘密鍵の確認方法
1. 画面右下の「設定」ボタンをタップしてください。
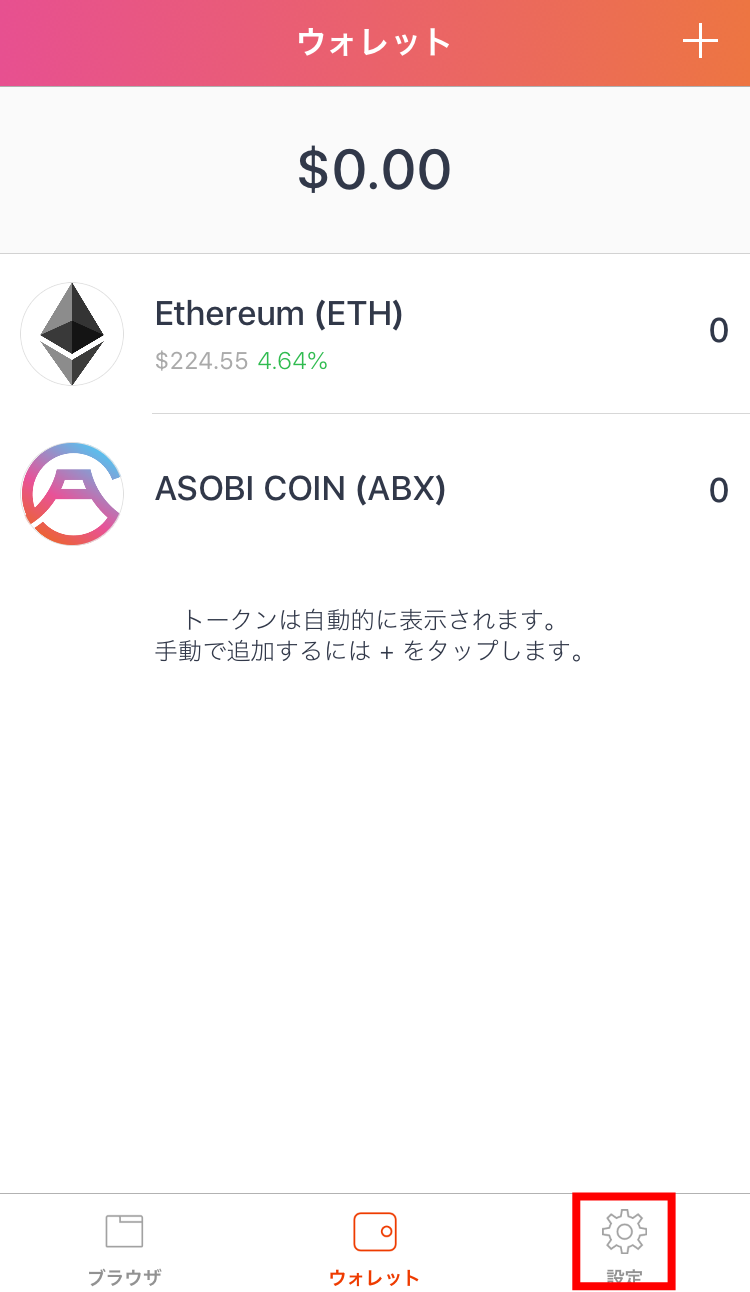
2.「ウォレット」をタップしてください。
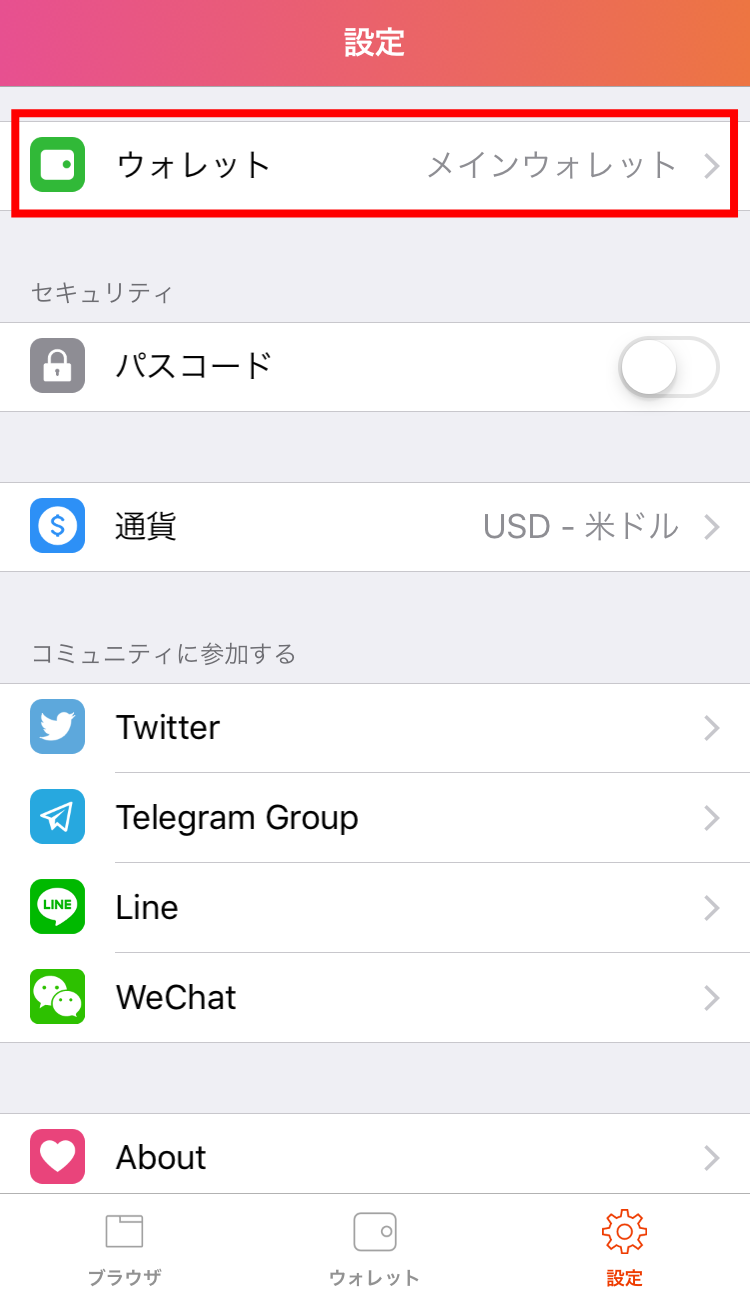
3. ウォレットの右端にある「i」アイコンをタップしてください。
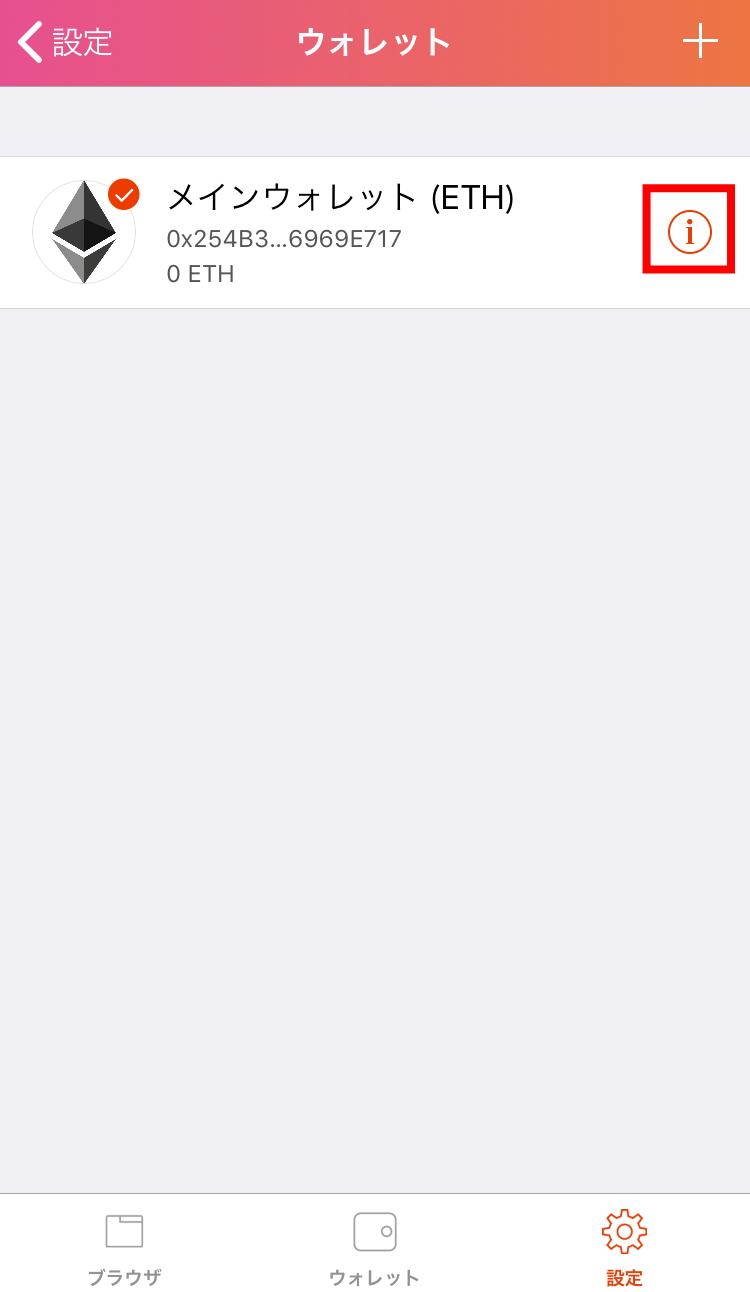
4.バックアップフレーズを確認する場合は「バックアップフレーズを表示」、秘密鍵を確認する場合は「秘密鍵のエクスポート」をタップしてください。
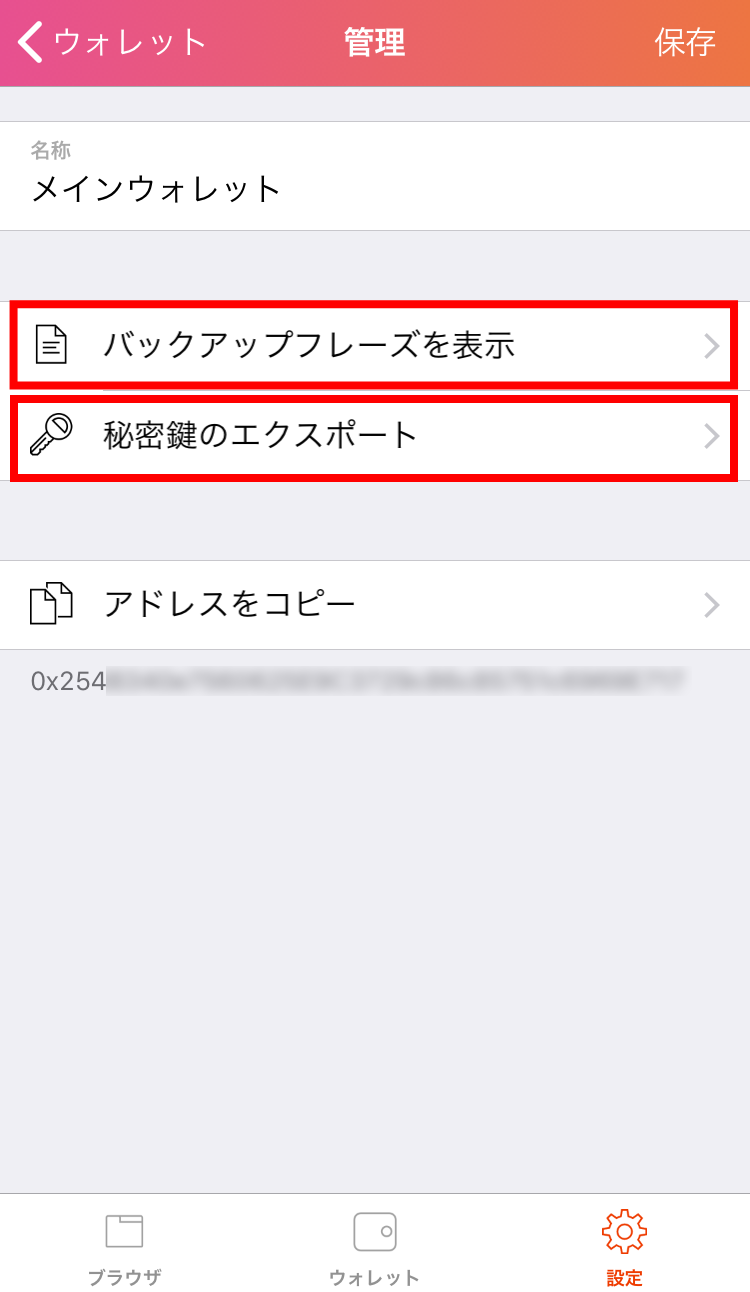
5. 「バックアップフレーズを表示」をタップした場合は、バックアップフレーズの確認画面が表示されますので、「コピー」を押してメモ帳などに貼り付けたり、スクリーンショットを取ったりして保存してください。
※:バックアップフレーズを第三者に知られると、その人にもウォレットの復元が可能となりますので、第三者に知られないように大事に保管してください。
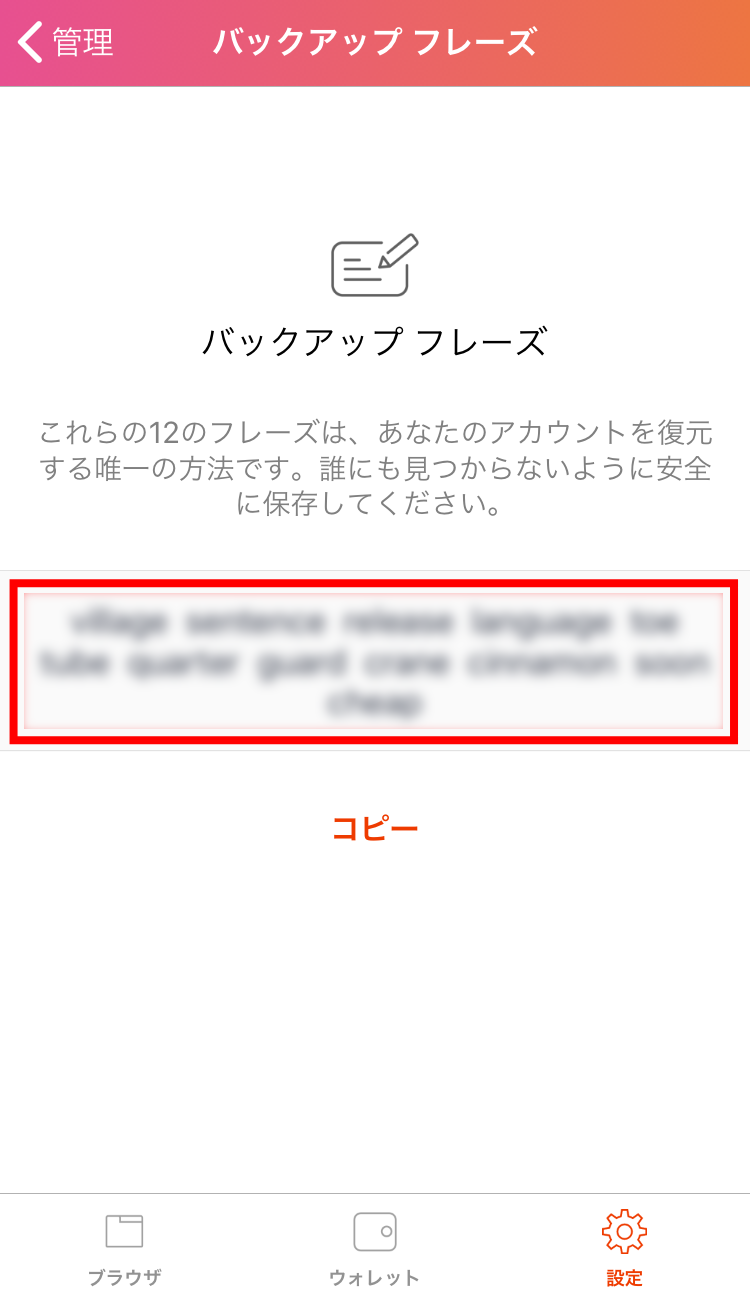
6.「秘密鍵のエクスポート」をタップした場合は、秘密鍵のエクスポート画面に進みますので、「コピー」を押してメモ帳などに秘密鍵の文字列を貼り付けたり、秘密鍵読み込み用のQRコードのスクリーンショットを取ったりして保存してください。
※:秘密鍵を第三者に知られると、その人にもウォレットの復元が可能となりますので、第三者に知られないように大事に保管してください。
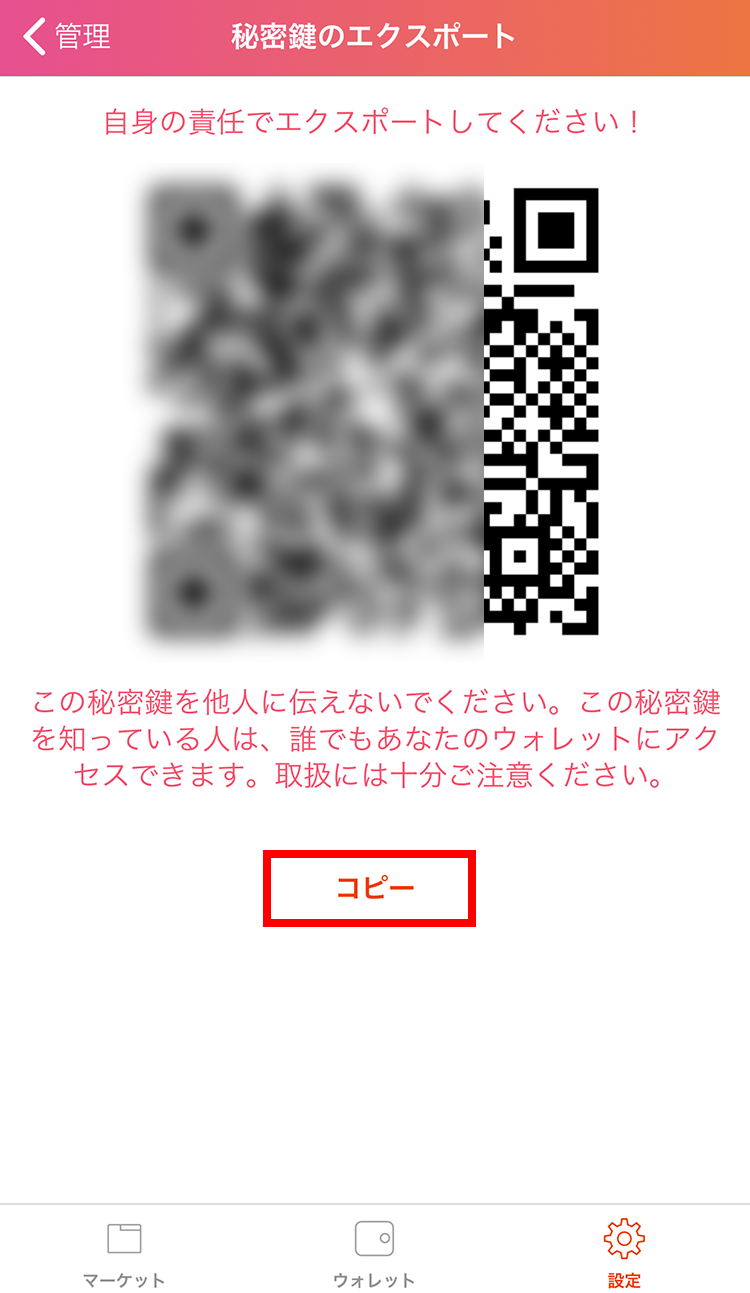
カスタムトークンの追加方法
1. ウォレット画面で右上の「+」アイコンをタップしてください。
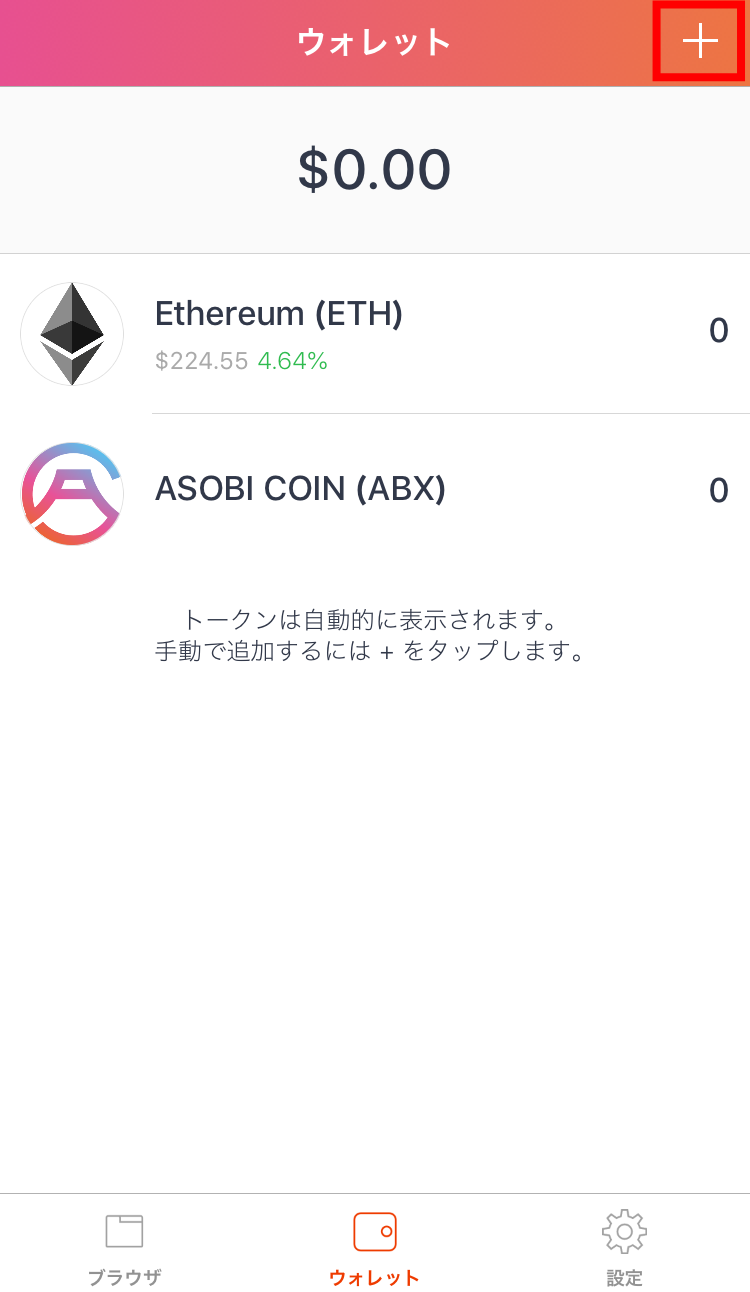
2. 検索欄に追加したいトークンの名前を入力してください。
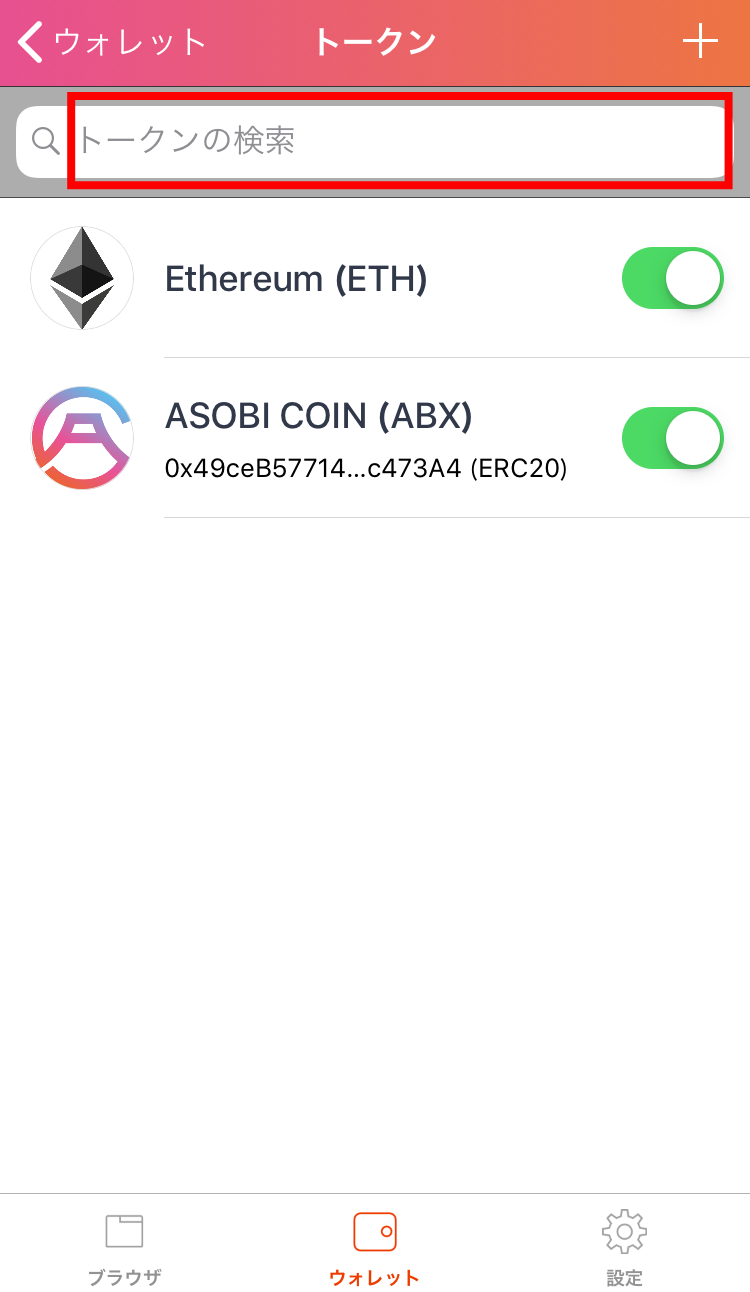
3. 検索結果が表示されますので、追加するトークンを選択してください。
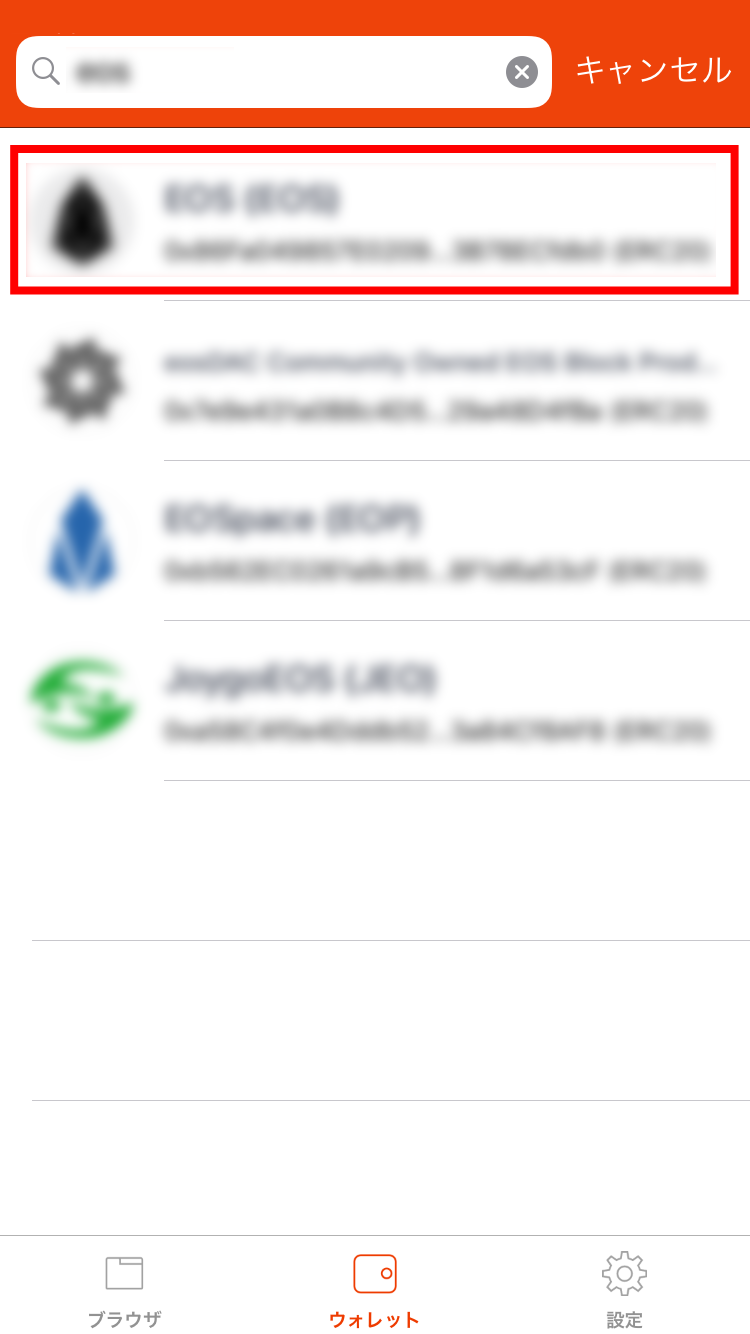
4. 検索結果に追加したいトークンがない場合は、カスタムトークンのコントラクトアドレスを入力して追加することも可能です。トークン画面の右上の「+」アイコンをタップしてください。
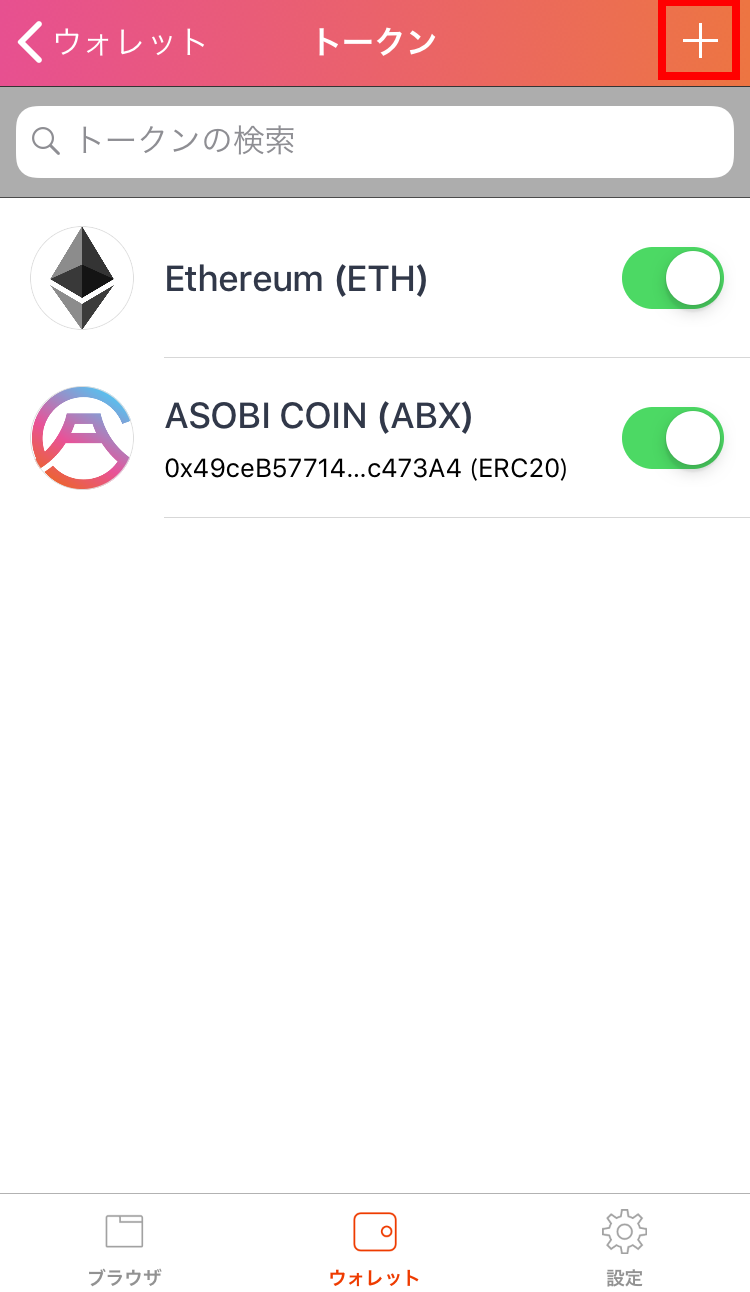
5. 追加したいカスタムトークンのコントラクトアドレスを入力してください。「貼り付け」を押すと、事前にコピーしておいたコントラクトアドレスを貼り付けて入力できます。QRコードアイコンを押すと、カメラでQRコードを読み込んで入力できます。名称やシンボルを確認し、問題なければ画面右上の「完了」をタップしてください。
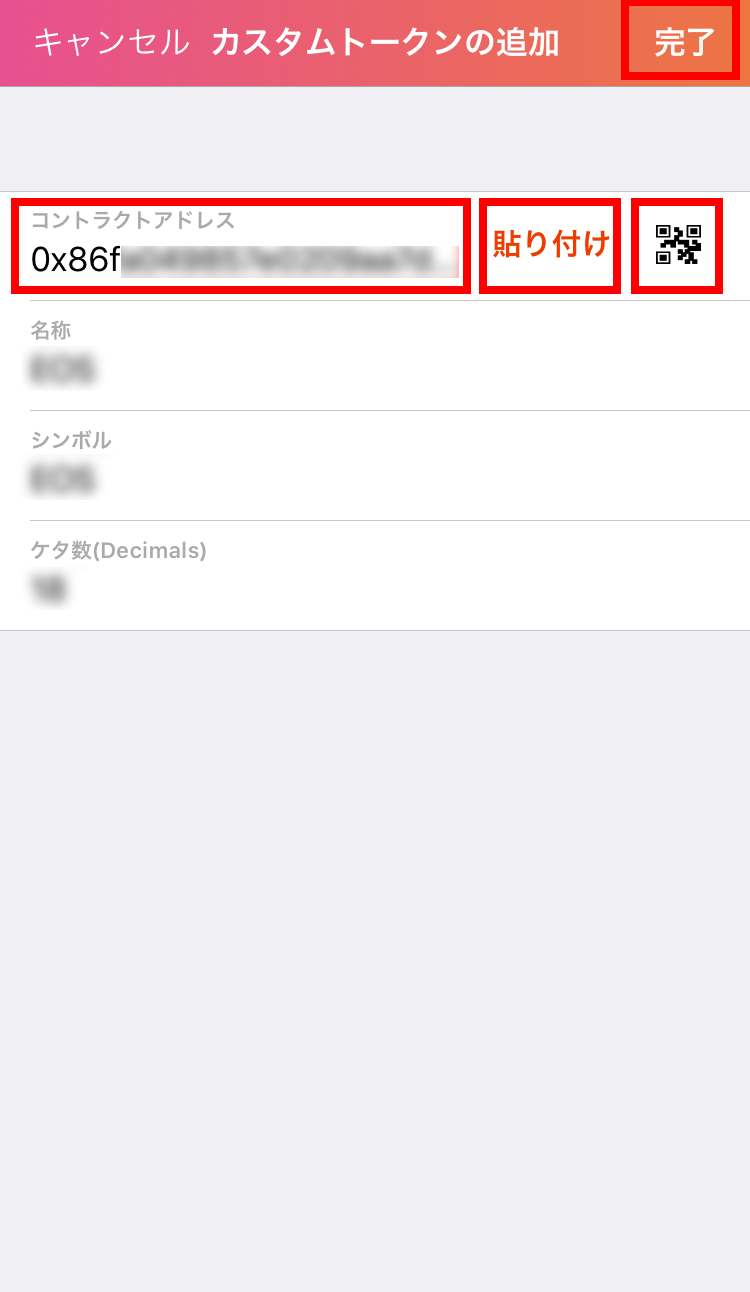
6. トークンリストに追加したトークンが表示されていれば完了です。
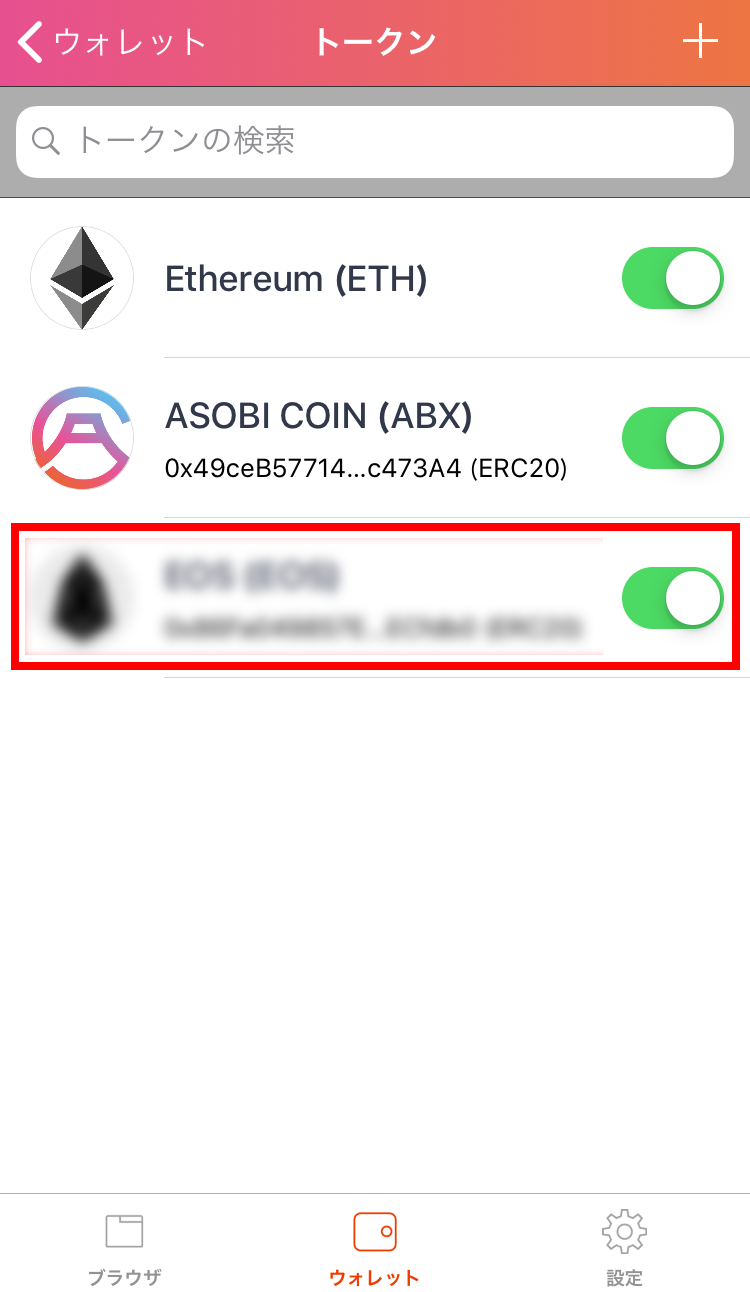
Asobi Walletの復元/外部ウォレットのインポート
1. 元のAsobi Walletのバックアップフレーズまたは秘密鍵を用意します。
Asobi Walletを復元するには、必ず元のAsobi Walletのバックアップフレーズか秘密鍵が必要です。どちらも保管していない場合、ウォレットを復元することはできません。
Asobi Walletのバックアップフレーズと秘密鍵の確認方法については、こちらをご参照ください。
なお、ここではAsobi Walletの復元方法としてご説明しておりますが、MyEtherWallet等の外部ウォレットをAsobi Walletにインポートして管理したい場合も、基本的には同様の方法でインポート可能です。
※:iOSからAndroid、AndroidからiOSと、端末のOSが変わる場合でも復元やインポートが可能です。
2. 復元する端末にAsobi Walletをインストールしてください。
Asobi Walletのインストール方法については、こちらの手順1~4をご参照ください。
3. Asobi Walletを起動して、「ウォレットのインポート」をタップしてください。
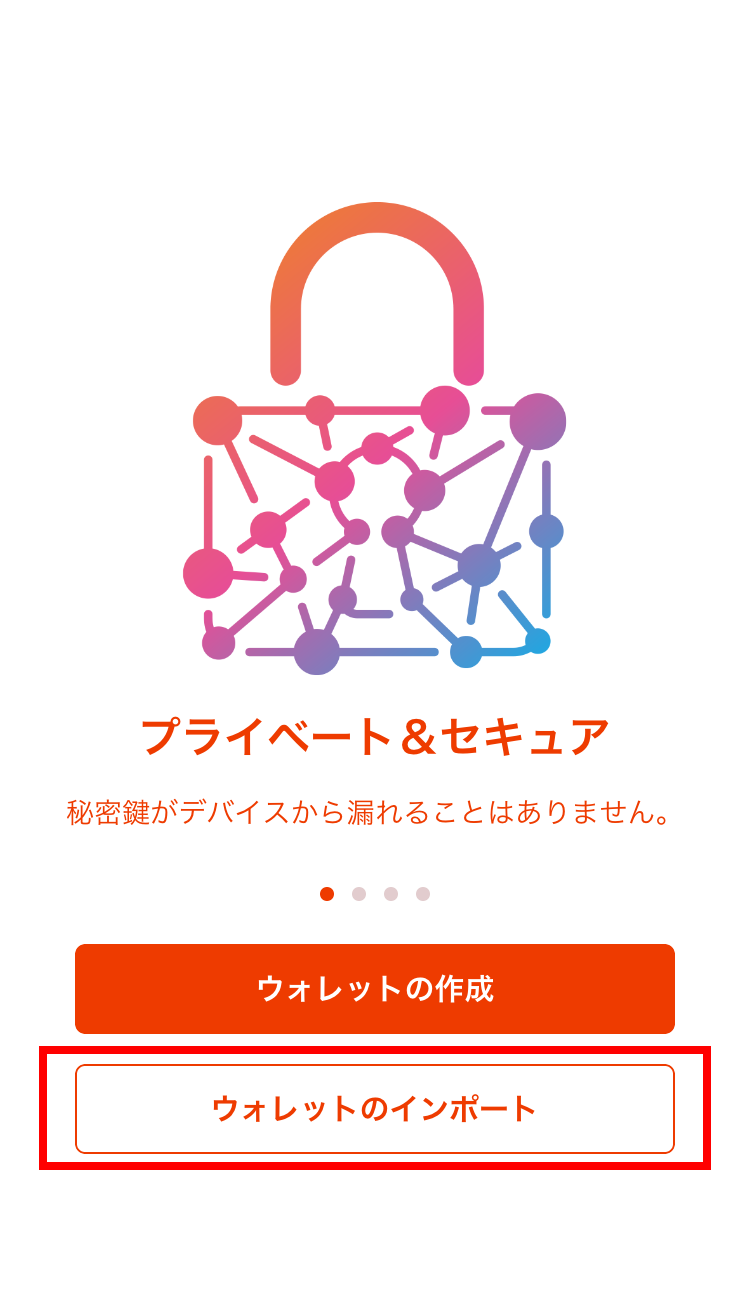
4. 利用規約をご確認のうえ、「同意する」をタップしてください。
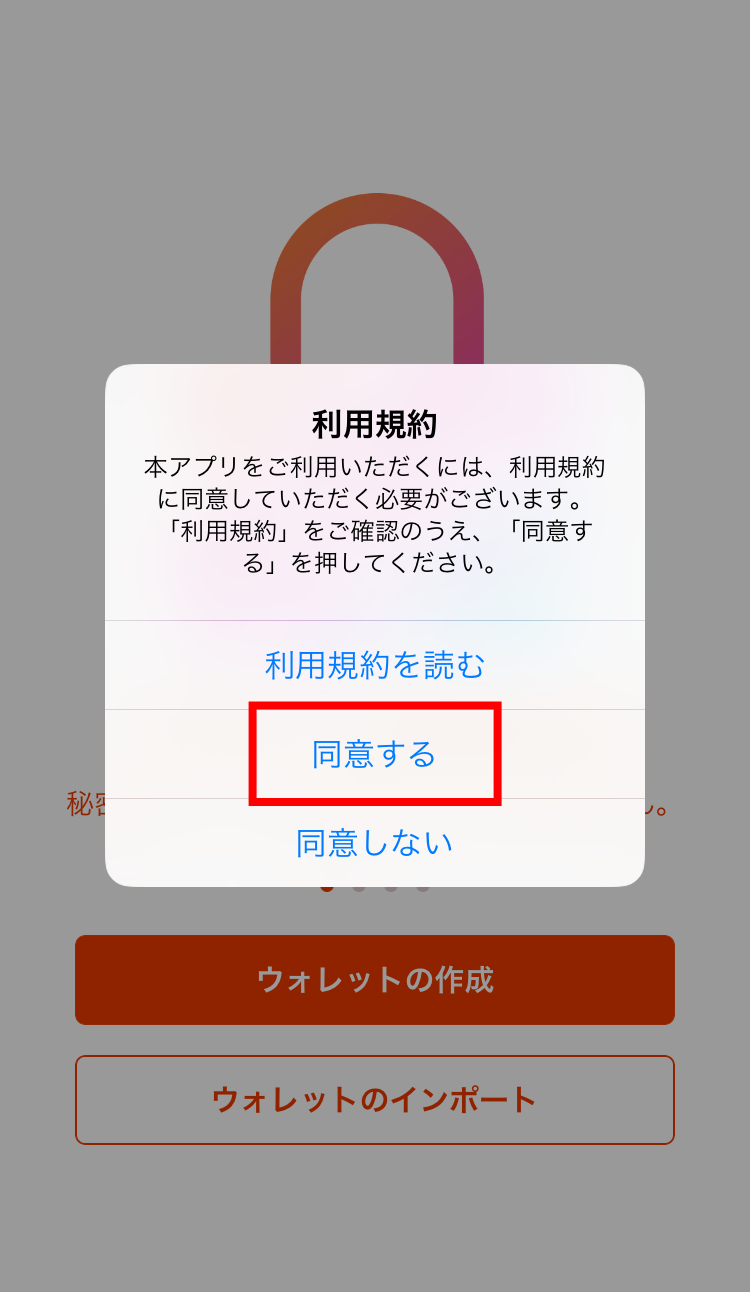
5. ウォレット情報の入力画面が表示されますので、以下のいずれかの方法で元のウォレットの情報を読み込んでください。
外部ウォレットをAsobi Walletにインポートする場合、元のウォレットの仕様によっては使用できない読み込み方法もあります。
例えば、MyEtherWalletはバックアップフレーズに対応していないウォレットですので、秘密鍵を使用する方法でのみインポート可能です。
バックアップフレーズを使用する場合
バックアップフレーズ入力欄に、元のウォレットのバックアップフレーズを半角スペースで区切って入力し、「インポート」をタップしてください。
右上のQRコードマークから、バックアップフレーズのQRコードを読み込んで入力することも可能です。
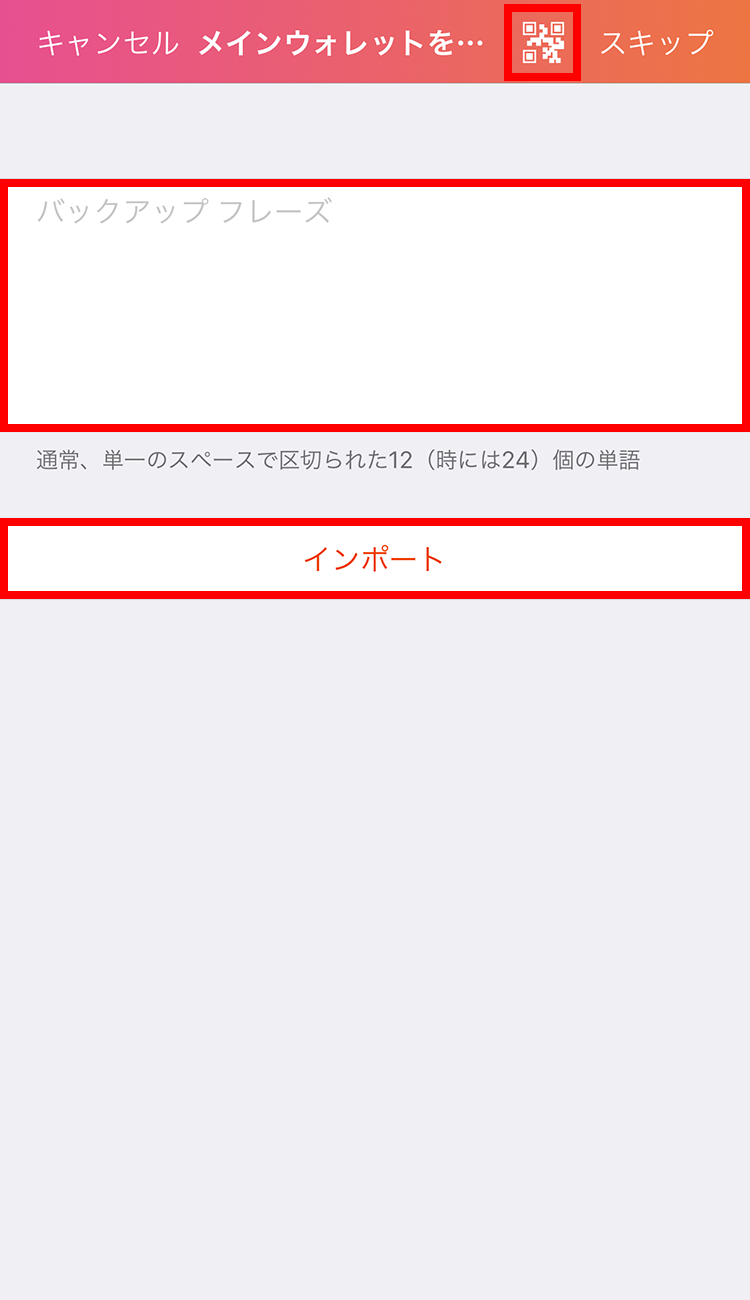
秘密鍵を使用する場合
バックアップフレーズ入力欄の右上の「スキップ」>「Ethereumウォレット」>「秘密鍵」をタップし、秘密鍵入力欄に元のウォレットの秘密鍵を貼り付けたあと「インポート」をタップしてください。
右上のQRコードマークから、秘密鍵のQRコードを読み込んで入力することも可能です。
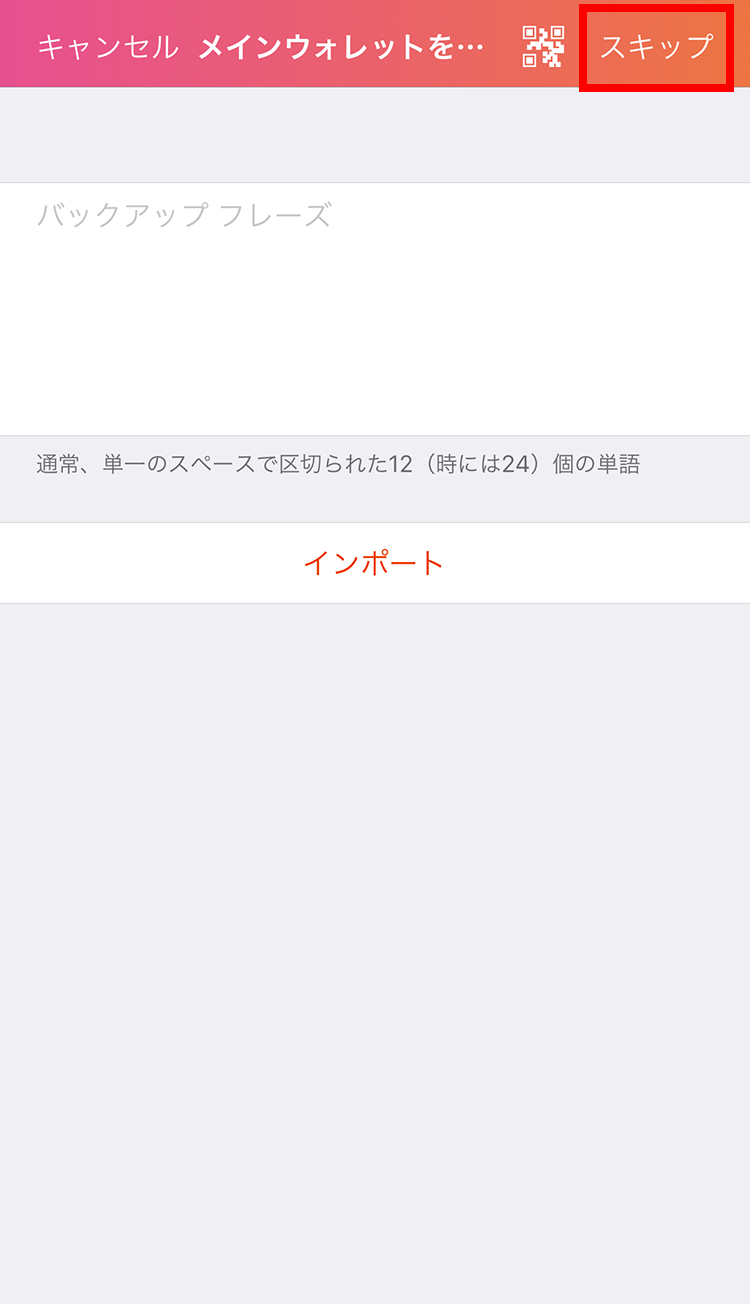
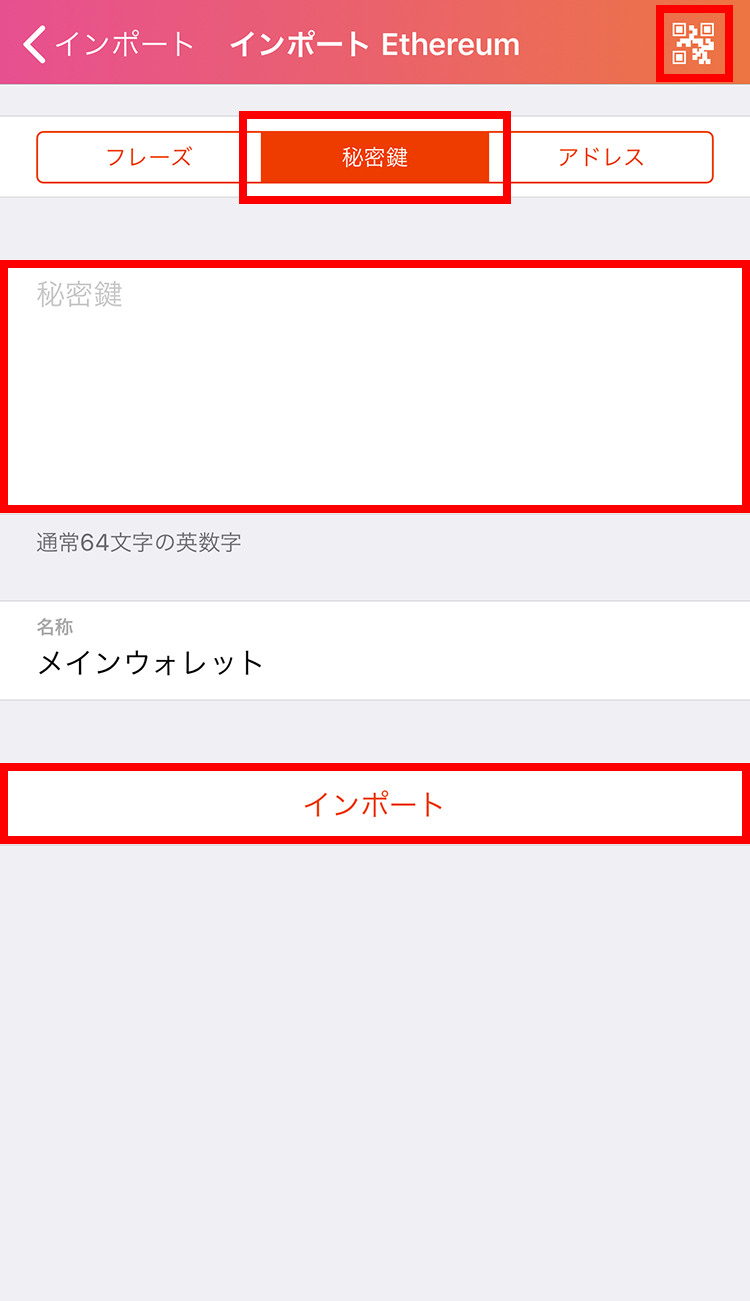
6.「完了」をタップしてください。